苹果电脑上使用Steam安装游戏或应用程序是很常见的,但有时候卸载这些应用程序却并不那么容易,很多用户在使用Mac版Steam时遇到了卸载应用程序的困难,不知道该如何操作。在这种情况下,我们需要寻找合适的方法来帮助我们卸载不需要的应用程序,以释放磁盘空间并提高系统性能。接下来我们将探讨Mac版Steam如何卸载应用程序的方法,希望可以帮助到有需要的用户。
Mac版steam如何卸载应用程序
具体步骤:
1.先确认要卸载的应用

2.找到安装时的安装目录截屏
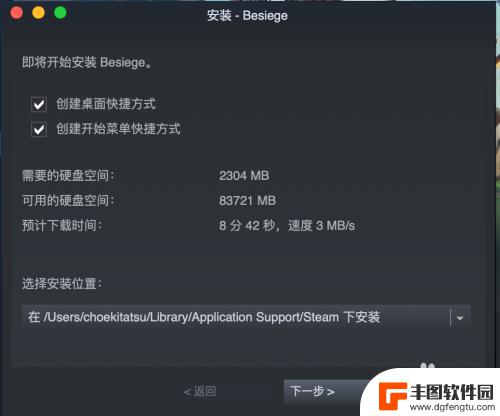
3.在访达上工具栏找到“前往”

4.点击“前往”
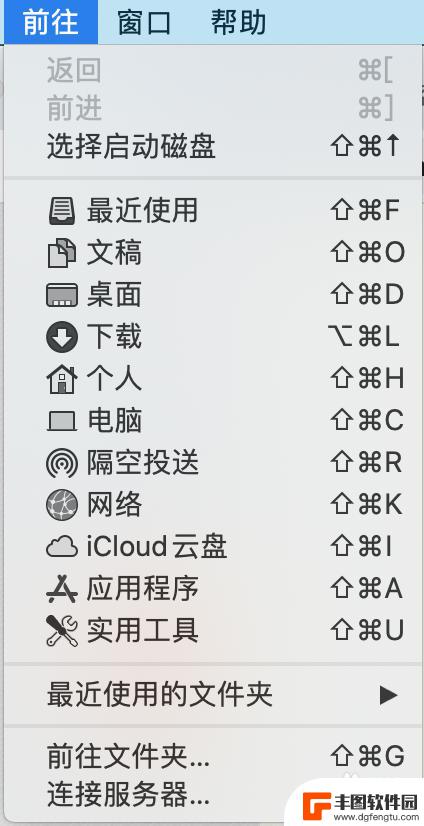
5.点击“电脑”
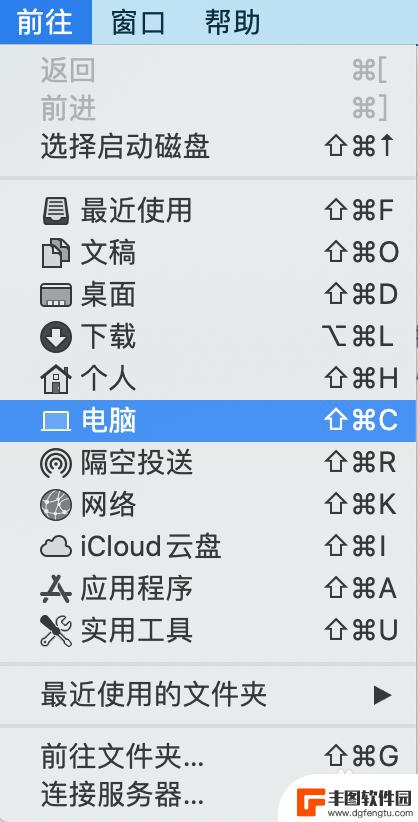
6.会跳出一个访达界面,双击我们安装系统的硬盘
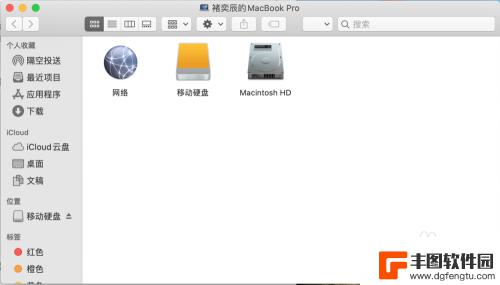
7.双击“用户”
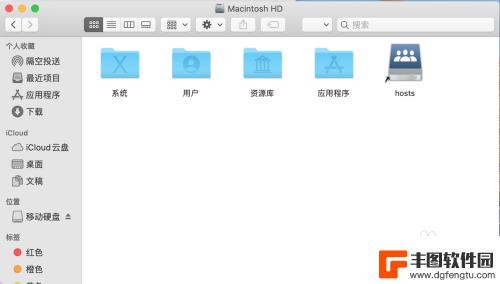
8.双击管理员用户名称的文件夹
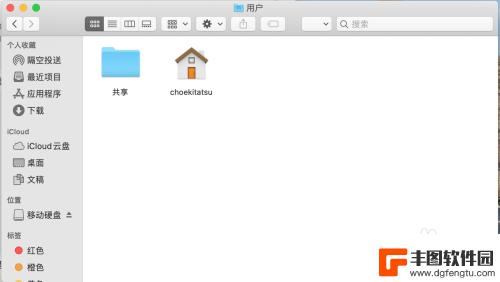
9.找到“Application“文件夹,双击
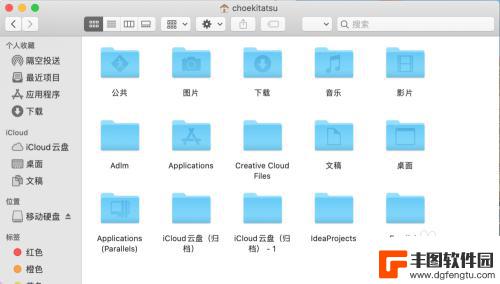
10.这里就可以看到我们安装的软件了
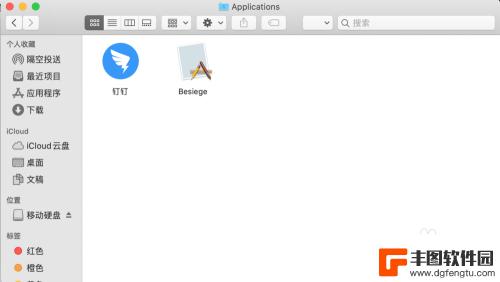
11.右键点击软件
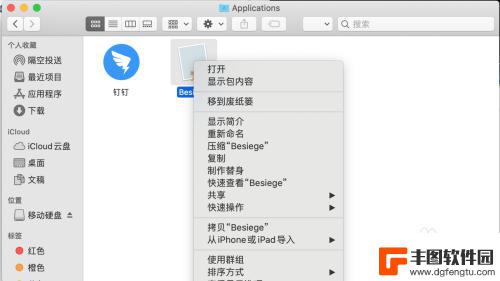
12.选择“移到废纸篓”
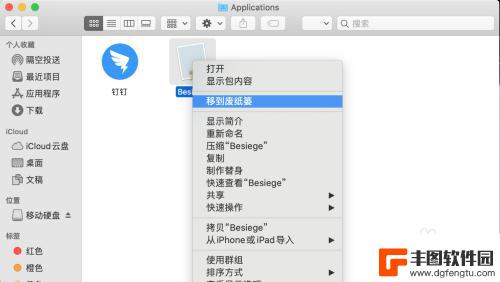
13.这样这个软件就被移到废纸篓了
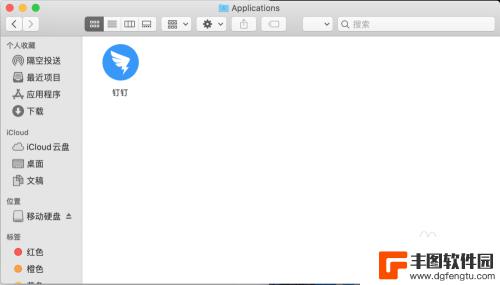
14.回到启动台,就会发现原先有软件图标的地方空了

以上是关于如何卸载苹果电脑上的Steam软件的内容,如需了解更多精彩内容,请继续关注。
相关攻略

如何卸载原神电脑 原神卸载教程
如何卸载原神电脑,随着原神游戏的热度不断攀升,有时候我们可能会遇到需要卸载原神的情况,无论是为了节省电脑资源还是为了尝试其他游戏,在这个卸载教程中,我们将详细介绍如何正确地卸载...
2023-10-29 15:19:00

无双传奇怎么卸载不了 电脑版传奇世界卸载不了怎么解决
在玩游戏的过程中,有时候我们会遇到一些问题,比如无双传奇怎么卸载不了、电脑版传奇世界卸载不了等情况,这种情况可能会让玩家感到困扰,不知道该如何解决。对于这些卸载不了的问题,我们...
2024-09-08 11:27:08

卸载steam吗 Steam如何卸载
Steam是一款广受玩家喜爱的游戏平台,然而有时候我们可能会遇到一些问题,需要卸载它,如何正确卸载Steam呢?在卸载之前,我们需要了解一些相关信息,以确保卸载的顺利进行。本文...
2023-12-07 15:21:52
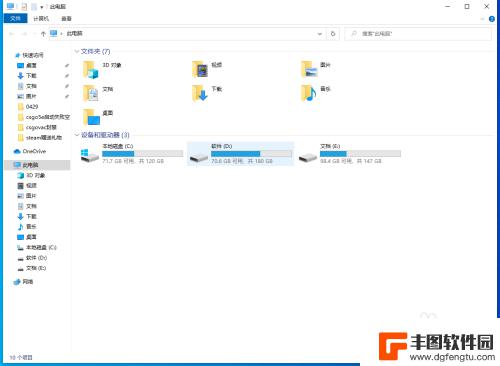
卸载了steam怎么启动游戏 steam删游戏还占空间怎么办
卸载了steam怎么启动游戏,在如今的游戏圈中,Steam已成为了许多玩家不可或缺的游戏平台,有时候我们可能会遇到一些问题,比如卸载了Steam后,如何重新启动游戏,或者即使删...
2023-09-11 12:40:14
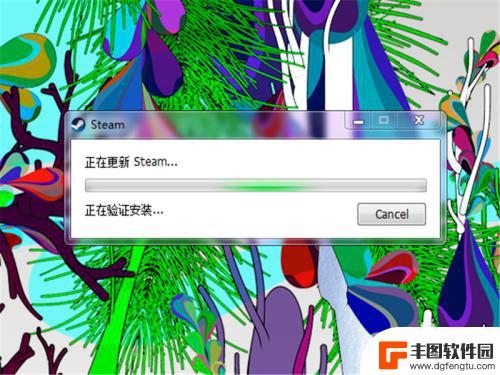
steam游戏卸不掉 steam如何彻底卸载游戏
steam游戏卸不掉,在现如今的游戏市场上,Steam平台无疑是最受欢迎的游戏平台之一,有时候我们可能会遇到这样的情况:在尝试卸载Steam游戏时,却发现游戏文件残留或者无法完...
2023-11-17 10:41:20
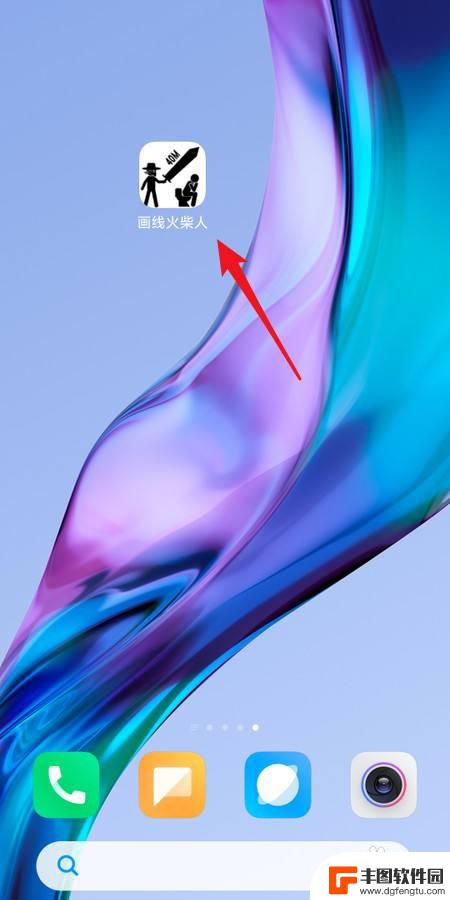
画线火柴人如何卸载 火柴人闯关游戏如何卸载
在现如今的手机游戏市场中,火柴人闯关游戏作为一款备受欢迎的休闲游戏,吸引了众多玩家的喜爱,随着时间的推移,有些玩家可能会因为各种原因想要卸载这款游戏。对于不知道如何卸载火柴人闯...
2024-07-09 11:18:55

电脑原神键位介绍 原神pc端按键操作指南
原神是一款热门的开放世界冒险游戏,其PC端操作相比手机端更加灵活和便捷,在玩家体验游戏时,熟练掌握原神PC端的按键操作显得尤为重要。本文将为大家介绍原神PC端按键操作指南,帮助...
2024-11-16 15:42:28

原神胡桃剧情任务 原神手游胡桃传说任务攻略
在原神手游中,胡桃是一个神秘而充满魅力的角色,她的剧情任务更是让玩家们为之着迷,胡桃传说任务是一项引人入胜的任务,玩家需要通过一系列的挑战和谜题来胡桃的神秘身世和故事。在这个任...
2024-11-16 14:30:51
小编精选
电脑原神键位介绍 原神pc端按键操作指南
2024-11-16 15:42:28辐射避难所special详细说明 辐射避难所界面说明
2024-11-16 12:30:34我玩梗贼6妈妈到家前整理好 疯狂梗传妈妈到家前整理好房间攻略
2024-11-16 11:39:13怎么样停车 开车停车的正确方法
2024-11-16 10:15:12干瞪眼玩钱怎么玩 干瞪眼怎么玩技巧
2024-11-16 08:40:02弹射王怎么切换账号 世界弹射物语切换账号步骤
2024-11-15 16:24:38原神璃月山在哪里? 原神璃月山壁坐标
2024-11-15 14:23:10全民钓鱼大师如何钓鱼 欢乐钓鱼大师任务攻略
2024-11-15 11:19:23所谓侠客童子功怎么得 侠客少林童子功属性详解
2024-11-15 10:31:43暖雪如何读取存档 《暖雪》存档位置在哪里
2024-11-15 08:35:26热门游戏