随着科技的不断发展,现在的笔记本电脑性能越来越强大,但是有时候我们还是会需要更大的屏幕来进行工作或者娱乐,在Win10系统下,连接外接显示器并设置双屏显示是一种常见的需求。究竟如何连接笔记本电脑和外接显示器,并设置双屏显示呢?接下来我们就来一起探讨一下这个问题。
win10笔记本如何设置双屏显示
步骤如下:
1.准备好需要连接的笔记本、显示器及VGA连接线;

2.将笔记本的VGA口与显示器的VGA口通过VGA线,进行连接;

3.在笔记本键盘上,按住Win+P。可以看到外接显示器的4种方式:PC screen only、Duplicate、Extend、Second screen only,即:仅电脑屏幕、复制、扩展、仅第二屏幕;
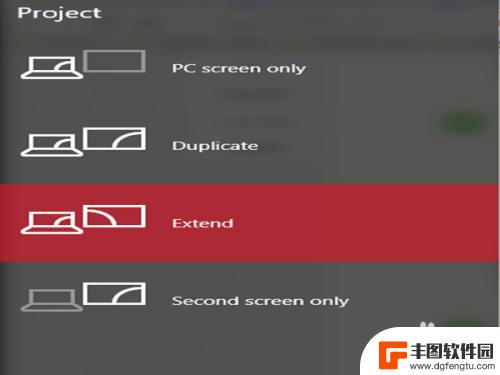
4.在笔记本键盘上,按住Win+P。选择PC screen only,即:仅电脑屏幕;可以看到只是笔记本电脑屏幕有显示;
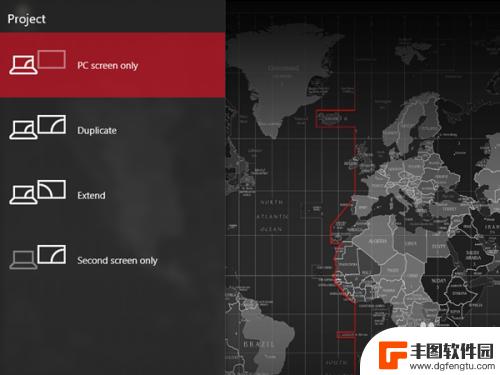

5.在笔记本键盘上,按住Win+P。选择Duplicate,即:复制;可以看到笔记本电脑屏幕与显示器都有显示,而且显示的内容也是一模一样的;
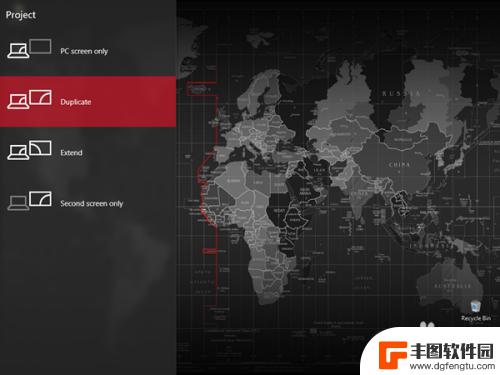

6.在笔记本键盘上,按住Win+P。选择Extend,即:扩展;可以看到笔记本电脑屏幕与显示器都有显示,但是显示的内容也是不一样的;
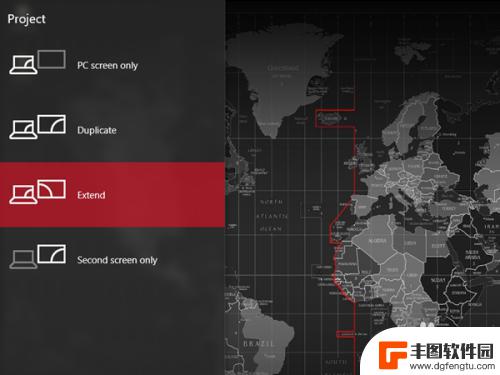

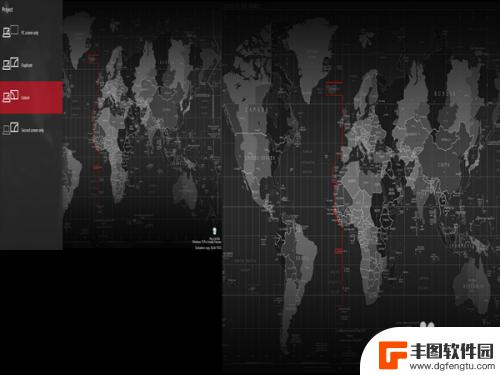
7.在笔记本键盘上,按住Win+P。选择Second screen only,即:仅第二屏幕;可以看到笔记本电脑屏幕没有内容显示,只有显示器上有内容显示。
至于需要选择什么样的显示方式,由自己定夺。
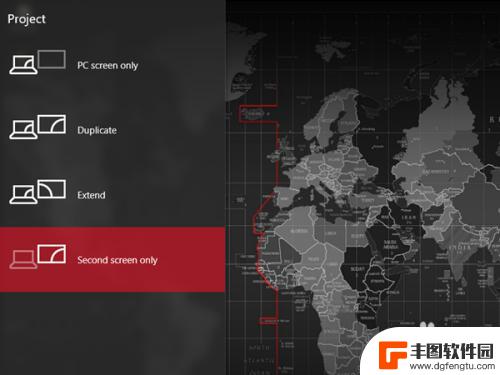

以上是关于如何连接外接显示器的笔记本电脑的全部内容,如果您遇到了相同的问题,可以参考本文中介绍的步骤进行修复,希望这对大家有所帮助。
相关教程
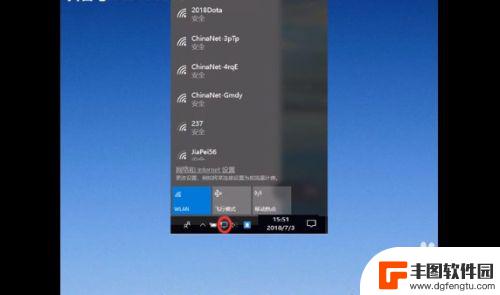
笔记本开wi-fi Win10笔记本如何设置WiFi
在现代社会中笔记本电脑已经成为人们生活中不可或缺的工具,而随着无线网络的普及,Wi-Fi连接也变得越来越重要。对于Win10笔记本用户来说,设置WiFi连接是一件很常见的事情。...
2024-05-28 13:37:26
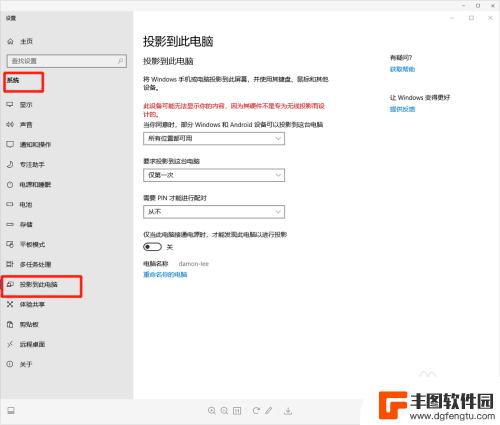
华为手机怎么连接笔记本 华为手机无线投屏到笔记本电脑的设置方法
现如今,华为手机已成为人们生活中不可或缺的一部分,许多人可能不清楚如何将华为手机与笔记本电脑无线连接,以实现投屏功能。无需担心,今天我们将为大家介绍华为手机连接笔记本电脑的设置...
2023-12-01 16:24:33
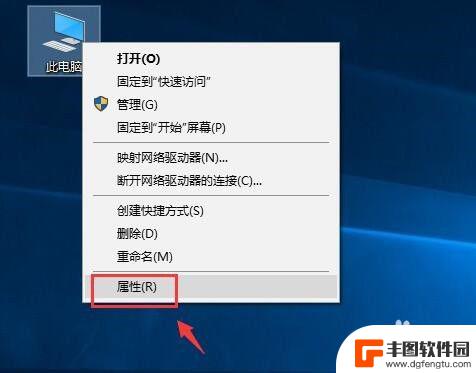
电池百分比在框内怎样调出来 win10笔记本电池电量百分比显示设置
在使用Win10笔记本电脑时,我们经常会关注到电池电量的百分比,以便及时进行充电或节约电量,但是有时候在框内找不到电池百分比显示的设置,让我们感到困惑。在Win10系统中,调出...
2024-03-18 11:40:04
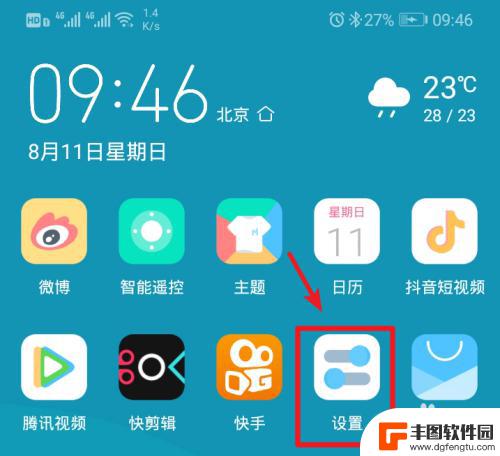
笔记本电脑怎么连手机上的个人热点 笔记本电脑如何连接手机热点
现笔记本电脑已经成为了我们日常生活中不可或缺的工具之一,在某些特定的情况下,当我们无法接入无线网络时,如何让笔记本电脑连接到手机上的个人热点成为了一个备受关注的问题。手机热点功...
2024-02-14 12:43:30
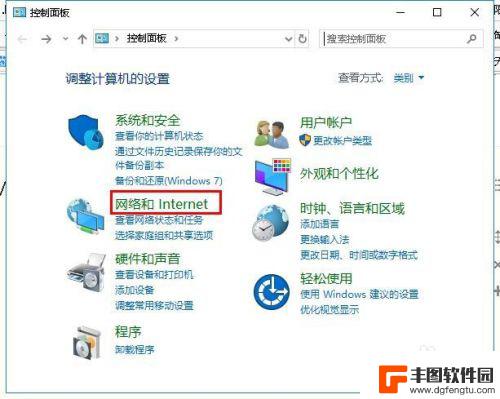
笔记本连接不了无线网怎么解决 电脑无法连接到Wi-Fi的解决方法
在现代社会中笔记本电脑已经成为我们生活中不可或缺的工具之一,当笔记本电脑无法连接到Wi-Fi网络时,我们就会感到困惑和烦恼。面对这种情况,我们不妨先检查一下网络设置和信号强度,...
2024-05-04 17:39:42
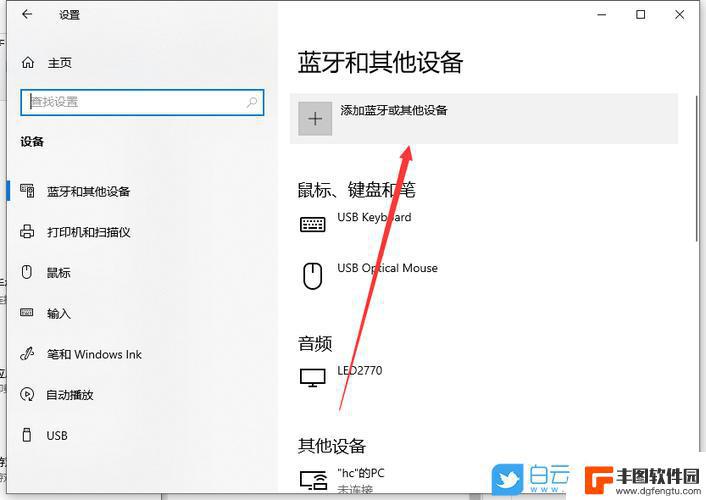
笔记本怎么样投屏到电视 笔记本如何无线投屏到电视
电视不再仅仅是一个电视机,它已经成为了一个多媒体中心,可以播放各种影片和音乐,还能够与互联网连接,享受更多的娱乐内容,而投屏功能更是让人们可以将笔记本电脑上的内容无线传输到电视...
2024-03-25 10:46:52

苹果手机电话怎么设置满屏显示 iPhone来电全屏显示怎么设置
苹果手机作为一款备受欢迎的智能手机,其来电全屏显示功能也备受用户青睐,想要设置苹果手机来电的全屏显示,只需进入手机设置中的电话选项,然后点击来电提醒进行相应设置即可。通过这一简...
2024-11-27 15:22:31

三星山寨手机怎么刷机 山寨手机刷机工具
在当今科技发展迅速的时代,手机已经成为人们生活中不可或缺的重要工具,市面上除了知名品牌的手机外,还存在着许多山寨手机,其中三星山寨手机尤为常见。对于一些用户来说,他们可能希望对...
2024-11-27 14:38:28
小编精选
苹果手机电话怎么设置满屏显示 iPhone来电全屏显示怎么设置
2024-11-27 15:22:31三星山寨手机怎么刷机 山寨手机刷机工具
2024-11-27 14:38:28怎么手机照片做表情 自己制作微信表情包的步骤
2024-11-27 13:32:58手机锁死怎么解开密码 手机屏幕锁住了怎样解锁
2024-11-27 11:17:23如何让手机与蓝牙耳机对接 手机无法连接蓝牙耳机怎么办
2024-11-27 10:28:54苹果手机怎么关闭听筒黑屏 苹果手机听筒遮住后出现黑屏怎么办
2024-11-27 09:29:48vivo手机如何更改字体大小 vivo手机系统字体大小修改步骤
2024-11-26 16:32:51手机上如何设置显示温度 手机屏幕如何显示天气和时间
2024-11-26 14:35:15手机流量为什么不能用 手机流量突然无法上网怎么办
2024-11-26 13:17:58手机屏幕白边如何去除黑边 华为手机屏幕上方显示黑色条纹怎么处理
2024-11-26 12:20:15热门应用