想要制作一个专业的视频教程或者记录生活中的精彩瞬间,录制屏幕视频是一个很好的选择,对于使用手机的用户来说,手机如何进行桌面录制可能是一个常见的问题。而对于苹果MacBook电脑的用户来说,想要录制屏幕也并不困难。下面我们就来介绍一下手机如何进行桌面录制和苹果MacBook电脑录屏的具体教程。愿意一起来学习吗?
苹果MacBook电脑录屏教程
操作方法:
1.首先,在屏幕底部的Dock(程序坞)栏上找到QuickTime Player图标。然后在 Dock栏上鼠标右键这个图标,选择“选项”-“在程序坞中保留”。这样,软件就固定在了Dock栏。
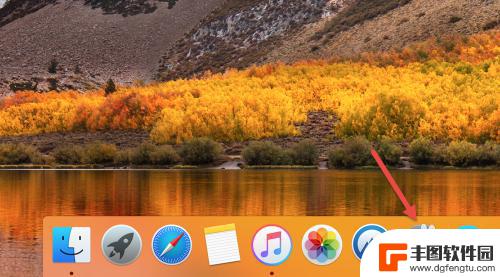
2.点击QuickTime Player图标,启动软件。屏幕顶部左上角出现“QuickTime Player”栏目。
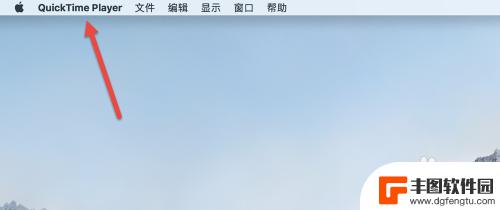
3.这时,我们点击屏幕左上角“QuickTime Player”栏目右边的“文件”选项,选择“新建屏幕录制”菜单项。
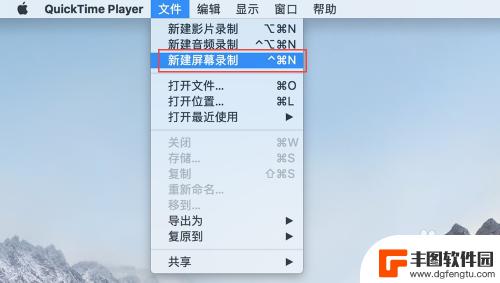
4.这时,屏幕上将会出现一个屏幕录制的窗口界面,我们点击里面红色的小圆圈。
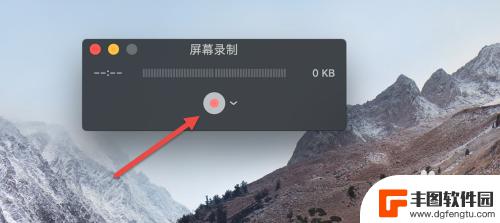
5.随后,会弹出一个有关屏幕录制的文字框:“点按以录制全屏幕。拖动以录制屏幕的一部分。点按菜单栏中的停止按钮以结束录制”。

6.在这个文字框中用鼠标点击一下,屏幕录制就正式开始了。同时,屏幕顶部会出现一个黑色的圆形按钮,如下图所示。
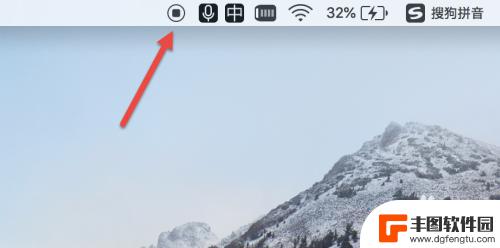
7.屏幕录制开始以后,如果想结束录制,点击屏幕顶部靠右的小黑点,会弹出一个视频播放界面。
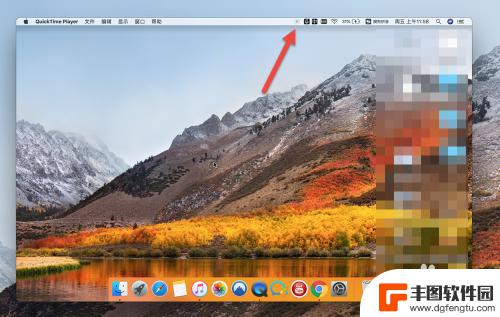
8.这时,我们点击关闭按钮,重命名录制的文件,选择保存位置;最后,点击“存储”按钮,录屏的视频就保存下来了。
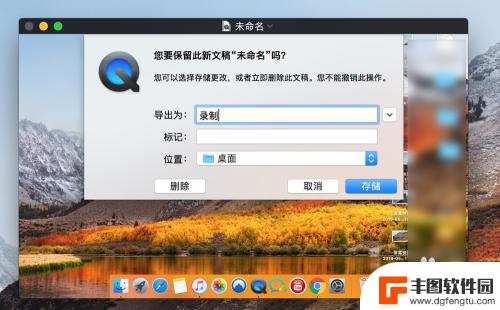
以上是如何在手机上进行桌面录制视频的全部内容,如果你遇到这种情况,可以尝试根据小编提供的方法来解决,希望对大家有所帮助。
相关教程
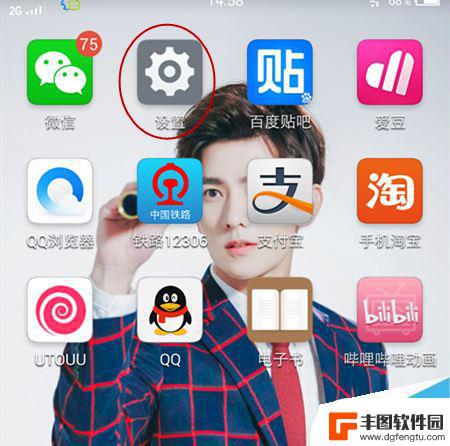
vivo怎么录制视频 vivo手机如何录制屏幕教程
vivo怎么录制视频,vivo手机是一款功能强大的智能手机,它不仅拥有出色的拍照功能,还可以轻松录制高质量的视频,对于那些喜欢记录生活点滴或者分享技术教程的人来说,vivo手机...
2023-11-01 15:43:39
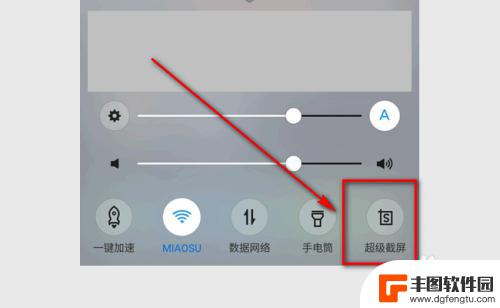
vivo手机如何录制屏幕视频 vivo手机录屏方法
在现如今的数字化时代中,录制屏幕视频已经成为了一种常见的需求,而vivo手机作为一款颇具实力的手机品牌,也提供了便捷的录屏功能。无论是想要记录游戏精彩时刻,还是分享操作教程,v...
2023-12-08 10:23:18
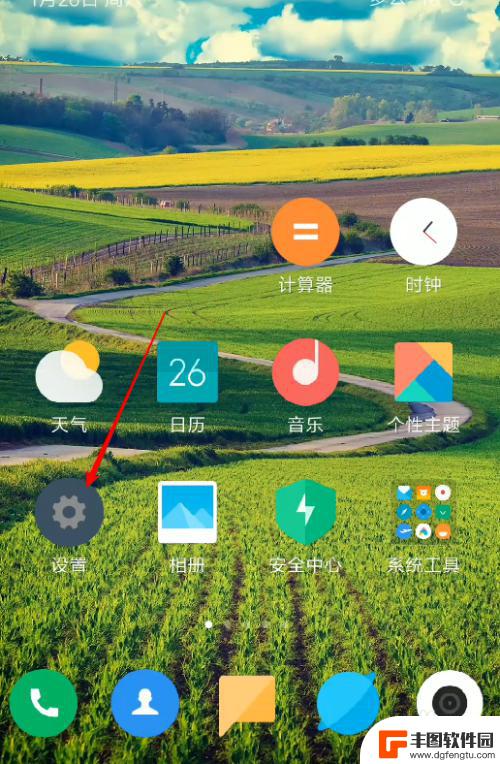
小米手机录屏文件在电脑哪里可以找到 小米手机录屏视频如何保存到电脑
现随着手机功能的不断升级和完善,录屏功能已经成为了许多手机用户的必备利器之一,而作为一款备受好评的手机品牌,小米手机的录屏功能也备受用户喜爱。许多用户在录制完视频后,却不知道如...
2024-04-13 09:24:42
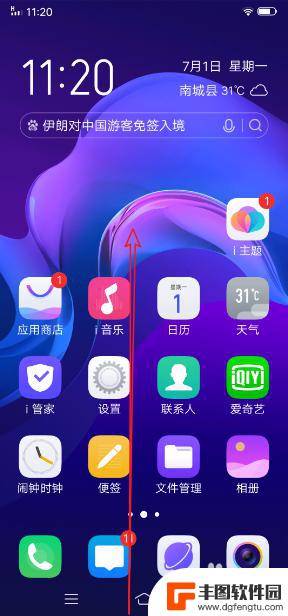
vivo录制屏幕 vivo手机录屏教程
vivo手机的录屏功能是一项非常实用的功能,可以帮助用户轻松录制屏幕上的操作和内容,无论是想分享游戏高光时刻,还是需要录制教程视频,vivo手机都能满足用户的需求。在本篇文章中...
2024-02-22 14:45:13

怎么用手机便签 win11电脑桌面便签添加教程
在日常生活中,手机便签和Win11电脑桌面便签都是我们经常使用的工具,手机便签可以帮助我们随时记录想法和备忘信息,而Win11电脑桌面便签则可以让我们在电脑上快速查看和编辑重要...
2024-04-21 10:26:18
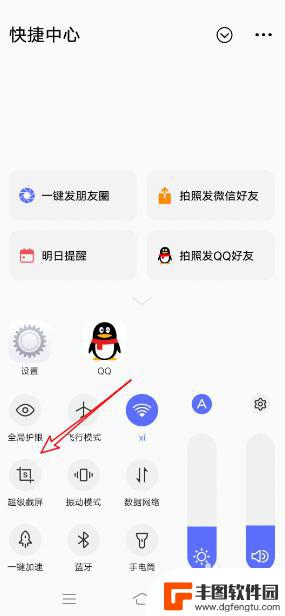
vivo手机录屏幕视频 vivo手机怎么录制屏幕视频
随着手机功能的不断升级,录制屏幕视频已经成为越来越多人的需求,vivo手机作为一款性能强大的智能手机,也提供了便捷的屏幕录制功能。用户可以利用vivo手机录制屏幕视频来记录游戏...
2024-05-27 17:43:06
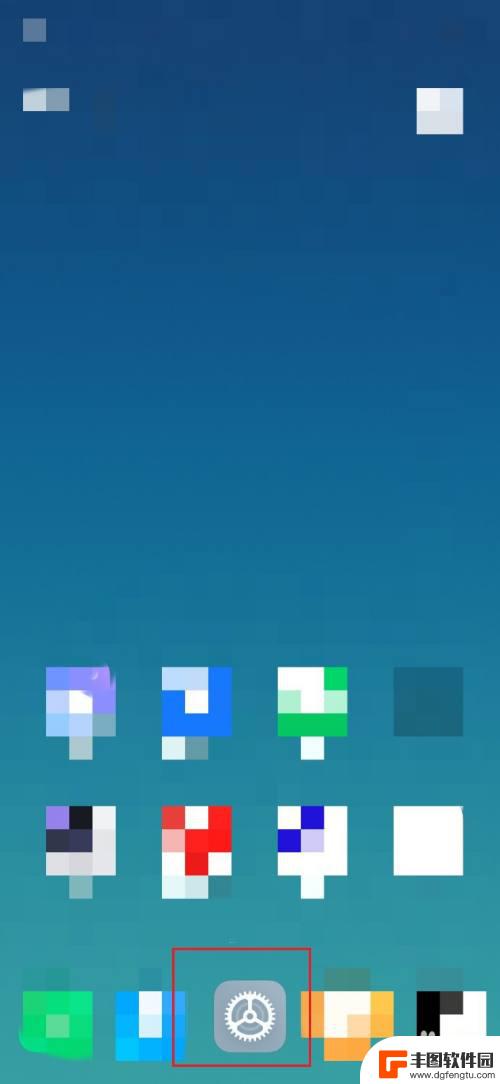
如何更改手机游戏时长设置 手机使用时长规划建议
在如今移动互联网时代,手机已经成为人们生活中不可或缺的一部分,长时间使用手机对我们的健康和生活质量可能会带来负面影响。更改手机游戏时长设置和合理规划手机使用时长显得尤为重要。通...
2024-09-20 16:24:06
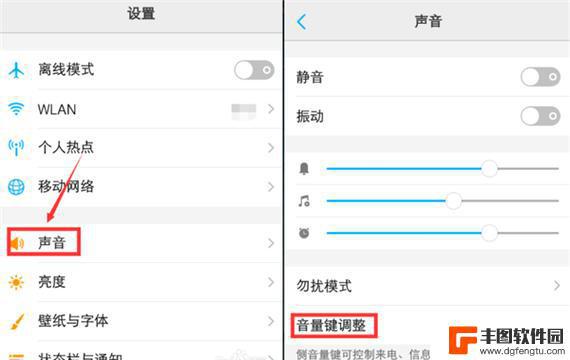
vivo手机的音量太小怎么办 vivo手机通话声音小怎么解决
近年来随着智能手机的普及,人们对手机音量的要求也越来越高,有些用户反映他们使用vivo手机时遇到了通话声音过小的问题。这种情况可能会影响用户的通话体验,让人感到困扰。面对viv...
2024-09-20 15:22:28
小编精选
vivo手机的音量太小怎么办 vivo手机通话声音小怎么解决
2024-09-20 15:22:28如何上传手机锁屏照片 华为手机锁屏照片设置教程
2024-09-20 13:26:03拼多多怎么用手机发货 拼多多手机打单软件怎么操作
2024-09-20 10:20:21手机如何自动整理桌面 华为手机桌面自动整理方法
2024-09-20 09:26:32手机怎么把图片转换为jpg 手机照片怎么转换为jpg格式
2024-09-20 08:34:27vivo手机字体怎样调回正常 vivo手机如何恢复系统默认字体设置
2024-09-19 17:37:54oppo手机管家悬浮窗怎么关闭 OPPO手机悬浮窗怎么关闭
2024-09-19 15:32:00京东手机发票怎么选 京东发票选择明细还是种类更好
2024-09-19 14:27:03手机上如何制作柱状图 手机WPS表格怎么画柱状图
2024-09-19 12:14:19苹果手机如何拍照转换成pdf 苹果手机照片怎么导出为PDF格式
2024-09-19 11:40:11热门应用