怎样从手机上把照片传到电脑上,现代社会手机已经成为人们生活中不可或缺的一部分,而随着手机摄像功能的不断提升,我们拍摄的照片越来越多,如何将手机上的照片传输到电脑上,成为了许多人的疑惑。通过一些简单的步骤,我们可以轻松地将手机上的照片传输到电脑上,并实现双向的照片同步。在本文中我们将详细介绍如何从手机上将照片传输到电脑上,以及在电脑上如何将照片同步到手机上的方法。无论是为了备份照片,还是为了方便随时随地浏览照片,这些技巧都会帮助到您。
在电脑上如何把照片同步到手机
具体方法:
1通过数据线将手机与电脑连接 2在电脑中能够看到所连接的手机设备了
2在电脑中能够看到所连接的手机设备了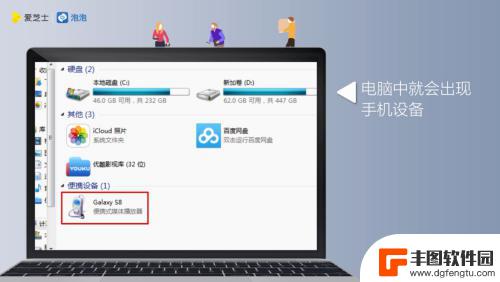 3手机上也会出现“是否允许访问手机数据”的对话窗口,点击“允许”
3手机上也会出现“是否允许访问手机数据”的对话窗口,点击“允许” 4在电脑中,会弹出手机文件夹
4在电脑中,会弹出手机文件夹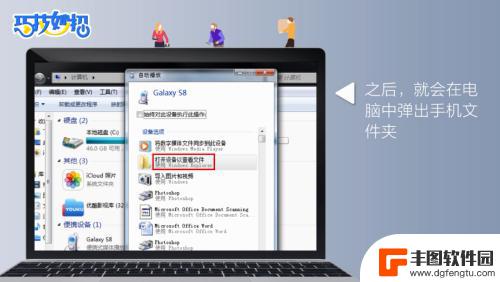 5双击进入手机文件夹
5双击进入手机文件夹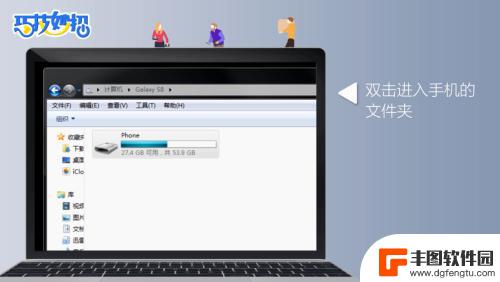 6找到手机文件夹中的“DCIM”文件夹,这个文件夹就是手机存放照片的地方,双击打开该文件夹
6找到手机文件夹中的“DCIM”文件夹,这个文件夹就是手机存放照片的地方,双击打开该文件夹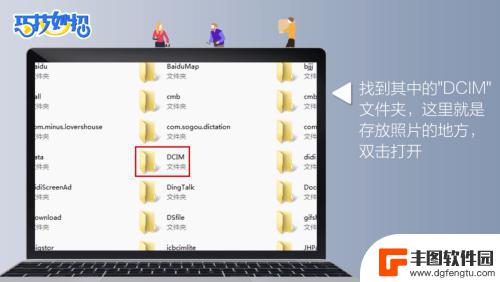 7在电脑中,选择你要存入手机的照片,直接复制粘贴到手机的“DCIM”文件夹中即可,或者直接将照片拉进手机的“DCIM”文件夹中
7在电脑中,选择你要存入手机的照片,直接复制粘贴到手机的“DCIM”文件夹中即可,或者直接将照片拉进手机的“DCIM”文件夹中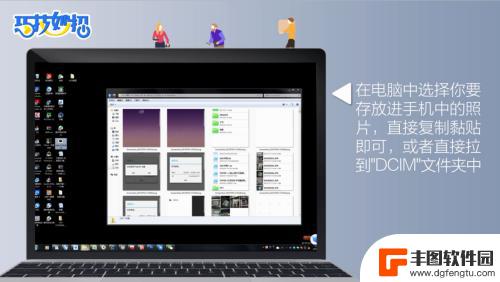 8这样,电脑中的照片也就成功添加到手机上了
8这样,电脑中的照片也就成功添加到手机上了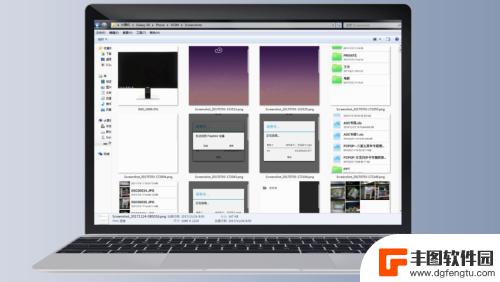
以上是将照片从手机上传到电脑的全部步骤,如果您遇到同样的问题,可以参考本文提供的步骤进行修复,希望对您有所帮助。
相关教程

如何把电脑里的照片传到手机里 电脑中的照片如何同步到手机上
在现代社会人们使用电脑存储大量珍贵的照片和视频,但有时候我们希望能够随时随地查看这些照片,这时候就需要把电脑里的照片传到手机里,通过简单的操作,我们可以轻松实现电脑中的照片和手...
2024-06-03 13:22:32

怎么从华为手机把照片传到电脑上? 华为手机如何拷贝照片到电脑
在日常生活中,我们经常会遇到需要将华为手机中的照片传输到电脑上的情况,很多人可能并不清楚如何操作。实际上将华为手机中的照片拷贝到电脑上非常简单,只需要通过一些简单的步骤就可以完...
2024-04-04 09:39:45

怎么从电脑上把文件传到手机上 怎样将电脑中的文件传到手机上
怎么从电脑上把文件传到手机上,在日常生活中,我们经常会遇到需要将电脑中的文件传输到手机上的情况,无论是工作中的文档、音乐、照片,还是学习中的课件、资料,这些文件的传输对于我们的...
2023-10-25 08:26:12

佳能相机怎么把照片传到电脑上 佳能相机连接电脑传照片方法
佳能相机是摄影爱好者们常用的相机品牌之一,拍摄出来的照片清晰细腻,拍摄好的照片要怎样传到电脑上保存呢?佳能相机连接电脑传照片的方法非常简单,只需使用USB数据线将相机与电脑连接...
2024-06-01 15:41:44
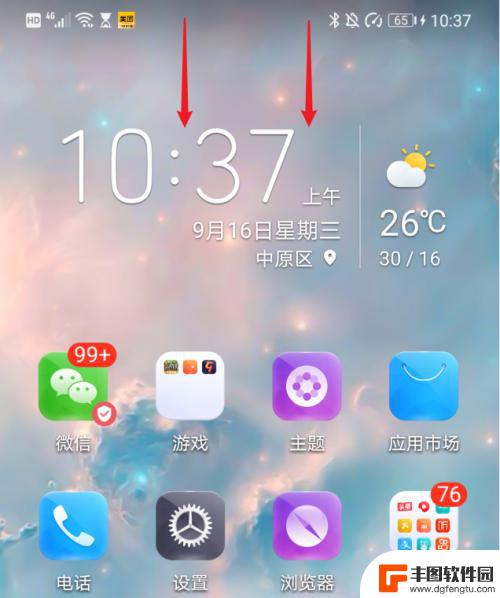
华为怎么把照片传到电脑上去 华为手机如何将照片和视频传输到电脑
在日常生活中,我们经常会遇到需要将华为手机中的照片和视频传输到电脑上的情况,这个过程看似简单,但对于一些不熟悉操作的人来说,可能会出现困难。华为手机在传输照片和视频到电脑的方法...
2024-06-03 14:38:43
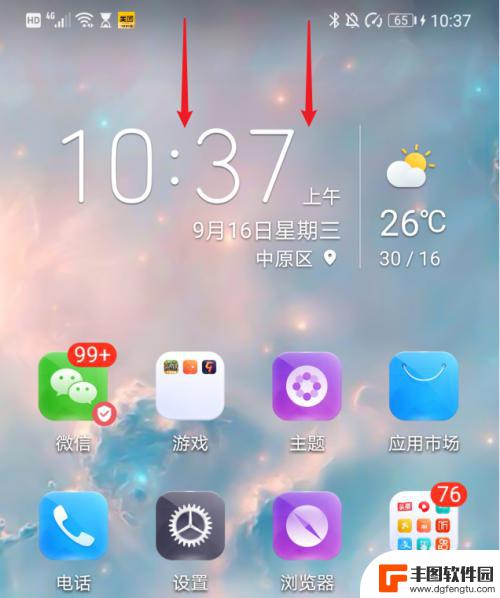
怎么样把华为手机照片导入电脑 华为手机如何将照片和视频传输到电脑
在日常生活中,我们经常会拍摄大量的照片和视频,而华为手机作为一款性能出众的智能手机,拥有着优质的摄像功能,当我们想要把这些珍贵的照片和视频传输到电脑上保存时,却可能会遇到一些困...
2024-07-13 15:30:35

苹果手机电话怎么设置满屏显示 iPhone来电全屏显示怎么设置
苹果手机作为一款备受欢迎的智能手机,其来电全屏显示功能也备受用户青睐,想要设置苹果手机来电的全屏显示,只需进入手机设置中的电话选项,然后点击来电提醒进行相应设置即可。通过这一简...
2024-11-27 15:22:31

三星山寨手机怎么刷机 山寨手机刷机工具
在当今科技发展迅速的时代,手机已经成为人们生活中不可或缺的重要工具,市面上除了知名品牌的手机外,还存在着许多山寨手机,其中三星山寨手机尤为常见。对于一些用户来说,他们可能希望对...
2024-11-27 14:38:28
小编精选
苹果手机电话怎么设置满屏显示 iPhone来电全屏显示怎么设置
2024-11-27 15:22:31三星山寨手机怎么刷机 山寨手机刷机工具
2024-11-27 14:38:28怎么手机照片做表情 自己制作微信表情包的步骤
2024-11-27 13:32:58手机锁死怎么解开密码 手机屏幕锁住了怎样解锁
2024-11-27 11:17:23如何让手机与蓝牙耳机对接 手机无法连接蓝牙耳机怎么办
2024-11-27 10:28:54苹果手机怎么关闭听筒黑屏 苹果手机听筒遮住后出现黑屏怎么办
2024-11-27 09:29:48vivo手机如何更改字体大小 vivo手机系统字体大小修改步骤
2024-11-26 16:32:51手机上如何设置显示温度 手机屏幕如何显示天气和时间
2024-11-26 14:35:15手机流量为什么不能用 手机流量突然无法上网怎么办
2024-11-26 13:17:58手机屏幕白边如何去除黑边 华为手机屏幕上方显示黑色条纹怎么处理
2024-11-26 12:20:15热门应用