苹果手机6具备手写功能,用户可以在手机上使用手写输入文字、图形等内容,苹果iPhone6手写设置教程简单易懂,用户只需进入手机设置界面,找到通用选项,再点击键盘进入手写输入设置页面即可。在这里用户可以自定义手写输入的语言、字体大小以及手写速度等参数,从而提升手写输入的准确性和流畅度。通过这些设置,用户可以更加方便快捷地利用手写功能进行文字输入,提高手机操作的效率和便利性。愿这篇教程能够帮助到需要的用户,让大家更好地掌握苹果iPhone6的手写功能。
苹果iPhone6手写设置教程
操作方法:
1.先请在手机的主屏上打开“设置”应用,如图所示
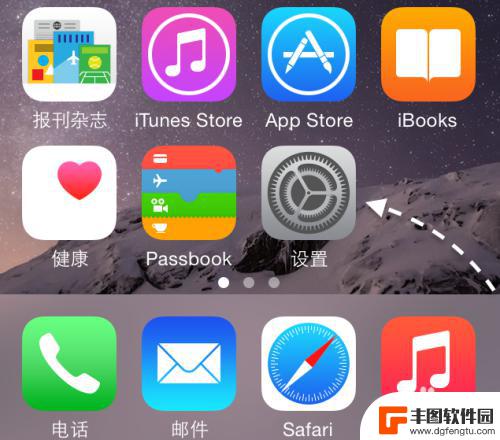
2.在设置列表中找到“通用”一栏,点击进入。
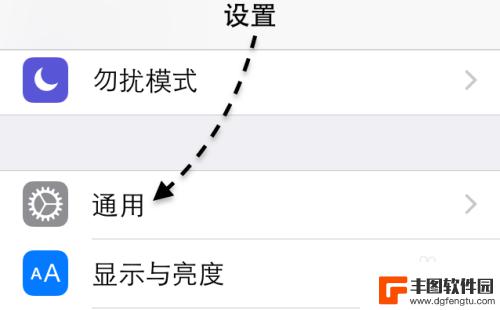
3.接着在通用列表中找到“键盘”选项,点击打开。
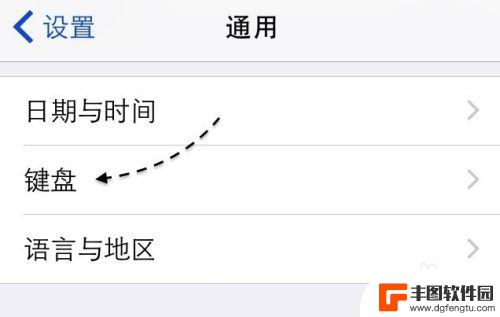
4.随后在键盘选项的列表中,再次点击“键盘”一栏,如图所示
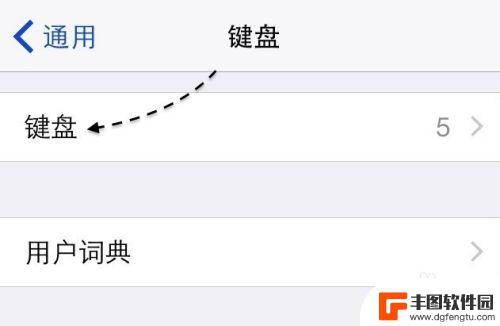
5.接下来请点击“添加新键盘”选项,如图所示
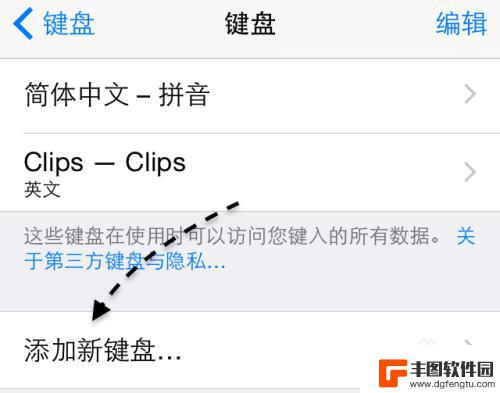
6.在添加键盘列表中选择“简体中文”一栏,如图所示
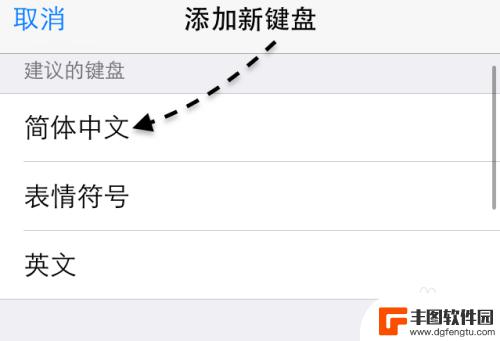
7.接着即可在键盘中选择“手写”输入法了,如图所示
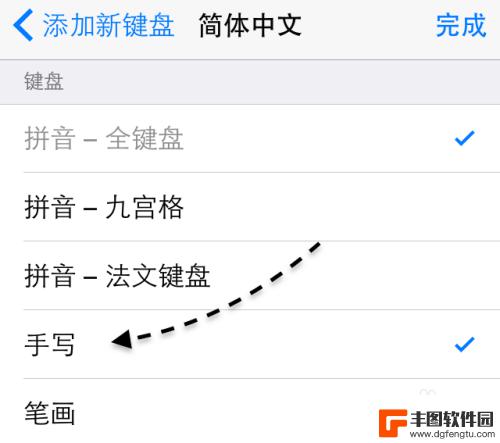
8.返回键盘列表以后,即可看到我们刚刚添加的中文手写输入法了。
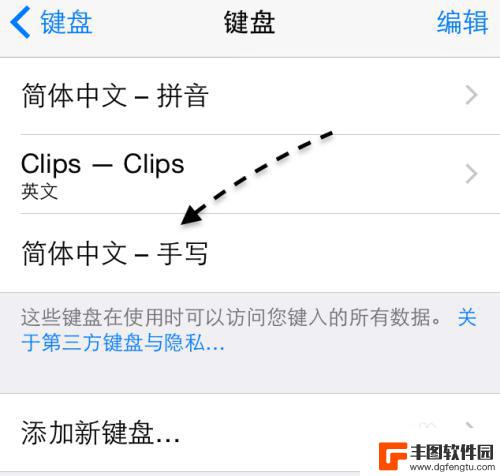
9.接下来我们在可以输入文字的应用中,调出键盘。铵住键盘中的“地球”图标,即可选择手写输入法了。
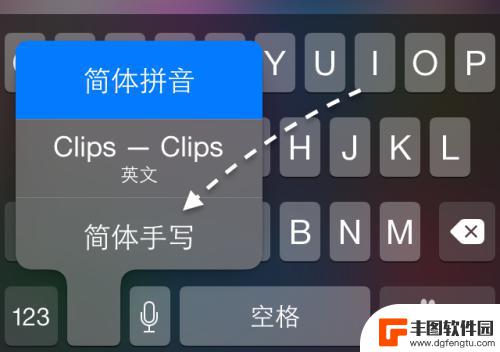
10.随后我们就可以在苹果手机上使用手写输入法了。
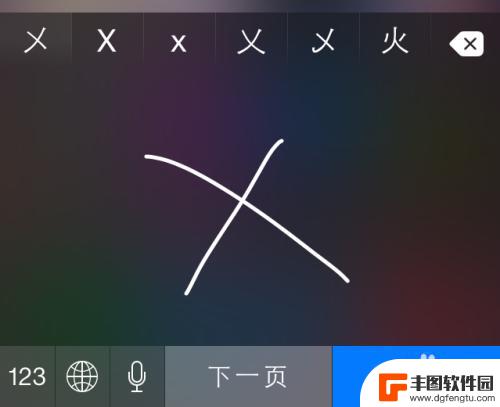
以上就是苹果手机6如何启用手写功能的全部内容,如果有需要的用户,可以按照以上步骤进行操作,希望对大家有所帮助。
相关教程
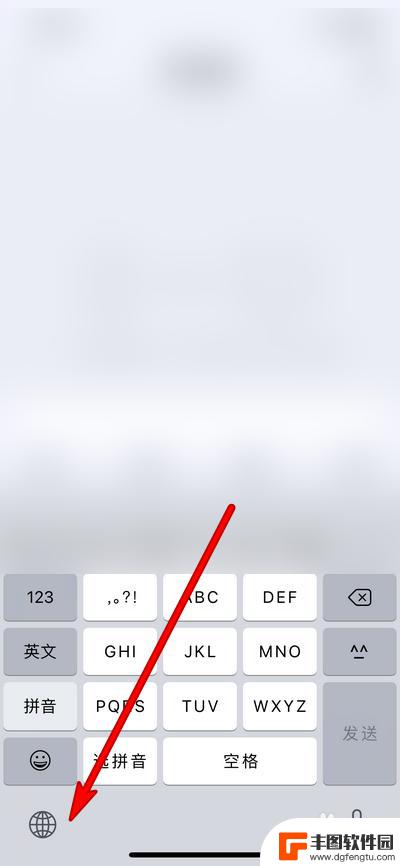
手机拼写怎么设置 iPhone手机为什么一直输入大写字母
iPhone手机一直输入大写字母可能是因为拼写检查设置的问题,在iPhone手机中,用户可以通过设置中的键盘选项来调整拼写检查的设置,包括开启或关闭自动大写字母功能。如果手机一...
2024-07-06 09:30:38
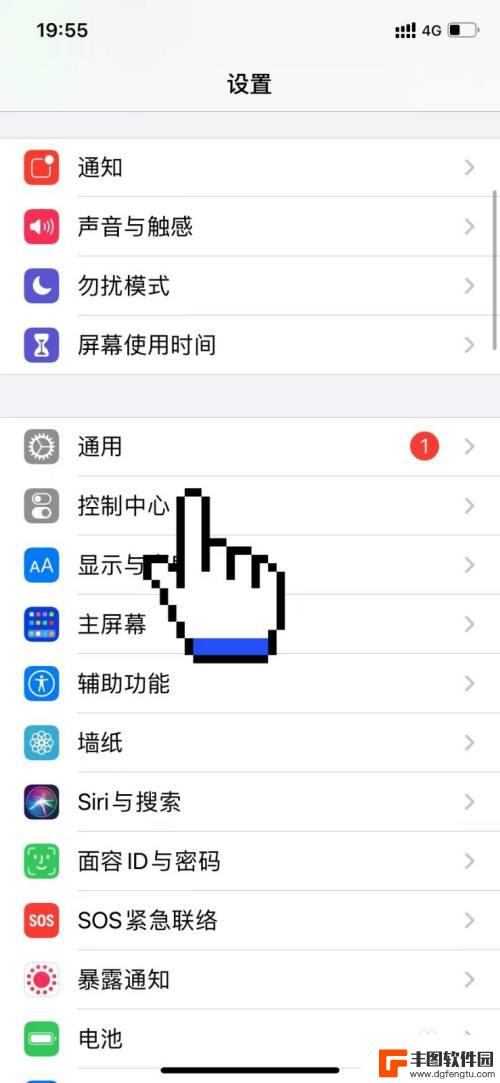
怎么设置苹果手机怎么手写 苹果手机手写输入设置教程
怎么设置苹果手机怎么手写,苹果手机作为一款功能强大的智能手机,其手写输入设置功能备受用户青睐,通过手写输入,用户可以更加便捷地进行文字输入,无论是在社交媒体上发表动态,还是在日...
2023-11-30 08:39:46
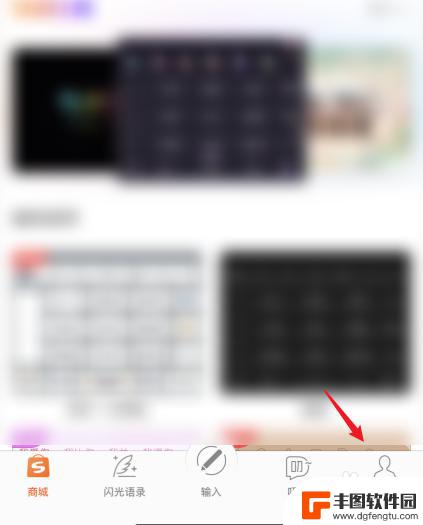
苹果手机手写怎么变粗 苹果手写笔粗细设置教程
苹果手机手写怎么变粗,苹果手机手写功能成为了越来越多用户所追捧的特性之一,有些用户在使用苹果手写笔时遇到了一个问题:如何将手写字体变粗。对于那些希望在书写或绘画时获得更加饱满、...
2023-08-13 14:38:00
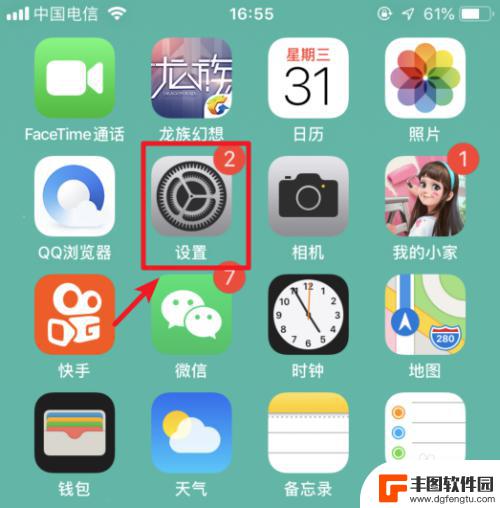
苹果手机手写输入功能 苹果手机手写输入使用教程
苹果手机手写输入功能是一项非常实用的功能,可以让用户在手机上直接使用手写输入文字,避免了繁琐的键盘输入,苹果手机手写输入使用教程也十分简单,只需在设置中打开手写输入选项,然后在...
2024-06-03 17:37:37
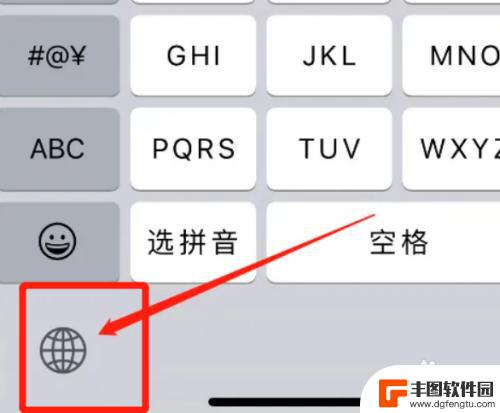
iphone14手写键盘怎么调出来 苹果14手写输入的设置方法
iphone14手写键盘怎么调出来,苹果公司一直以来都以创新和技术引领者的身份存在,为用户带来了一系列令人惊叹的产品,在新发布的iPhone14中,苹果引入了手写键盘功能,为用...
2023-11-29 14:45:22
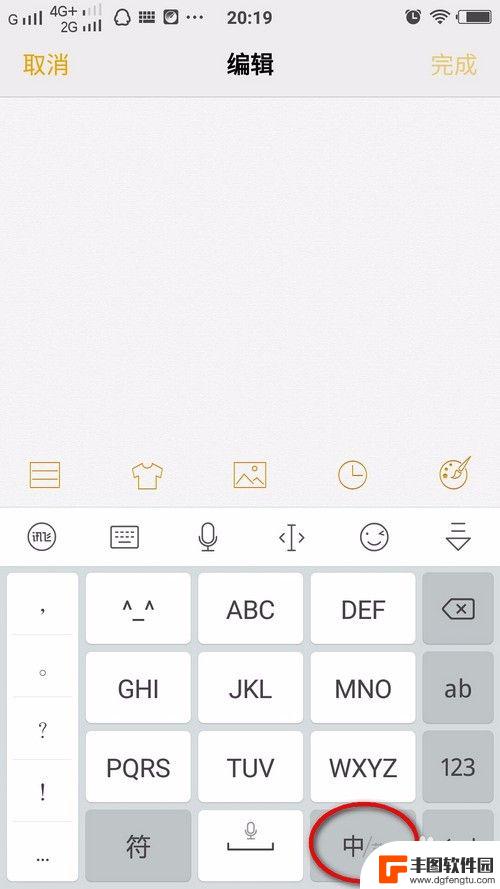
vivo手写设置怎么设置 vivo手机手写识别设置
vivo手机手写识别设置是一项非常实用的功能,通过设置可以让用户更加方便地使用手机进行手写输入,在vivo手机上设置手写识别功能非常简单,只需进入手机设置中的手写设置选项,根据...
2024-04-03 08:27:58

苹果手机电话怎么设置满屏显示 iPhone来电全屏显示怎么设置
苹果手机作为一款备受欢迎的智能手机,其来电全屏显示功能也备受用户青睐,想要设置苹果手机来电的全屏显示,只需进入手机设置中的电话选项,然后点击来电提醒进行相应设置即可。通过这一简...
2024-11-27 15:22:31

三星山寨手机怎么刷机 山寨手机刷机工具
在当今科技发展迅速的时代,手机已经成为人们生活中不可或缺的重要工具,市面上除了知名品牌的手机外,还存在着许多山寨手机,其中三星山寨手机尤为常见。对于一些用户来说,他们可能希望对...
2024-11-27 14:38:28
小编精选
苹果手机电话怎么设置满屏显示 iPhone来电全屏显示怎么设置
2024-11-27 15:22:31三星山寨手机怎么刷机 山寨手机刷机工具
2024-11-27 14:38:28怎么手机照片做表情 自己制作微信表情包的步骤
2024-11-27 13:32:58手机锁死怎么解开密码 手机屏幕锁住了怎样解锁
2024-11-27 11:17:23如何让手机与蓝牙耳机对接 手机无法连接蓝牙耳机怎么办
2024-11-27 10:28:54苹果手机怎么关闭听筒黑屏 苹果手机听筒遮住后出现黑屏怎么办
2024-11-27 09:29:48vivo手机如何更改字体大小 vivo手机系统字体大小修改步骤
2024-11-26 16:32:51手机上如何设置显示温度 手机屏幕如何显示天气和时间
2024-11-26 14:35:15手机流量为什么不能用 手机流量突然无法上网怎么办
2024-11-26 13:17:58手机屏幕白边如何去除黑边 华为手机屏幕上方显示黑色条纹怎么处理
2024-11-26 12:20:15热门应用