手机word文档怎样手写签名,在现代社会中电子文档的普及已经成为我们日常工作中不可或缺的一部分,在某些情况下,我们可能需要在手机上手写签名以确保文档的真实性和可信度。手机上如何在Word文档中添加手写签名呢?通过一些简单的步骤和工具,我们可以轻松实现这一目标。本文将介绍如何利用手机上的Word文档功能,添加手写签名,以便更加方便地处理各种文档,提高工作效率。让我们一起来看看吧!
手机上如何在Word文档中添加手写签名
步骤如下:
1.下载安装wps office,启动wps office
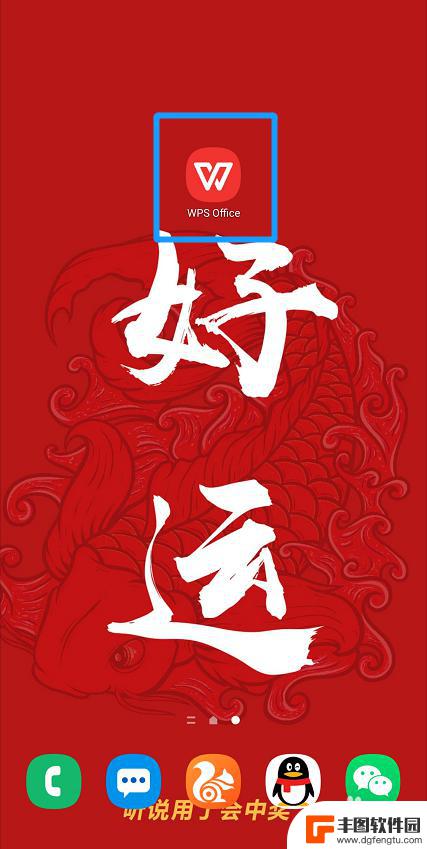
2.找到需要签名的文件并打开
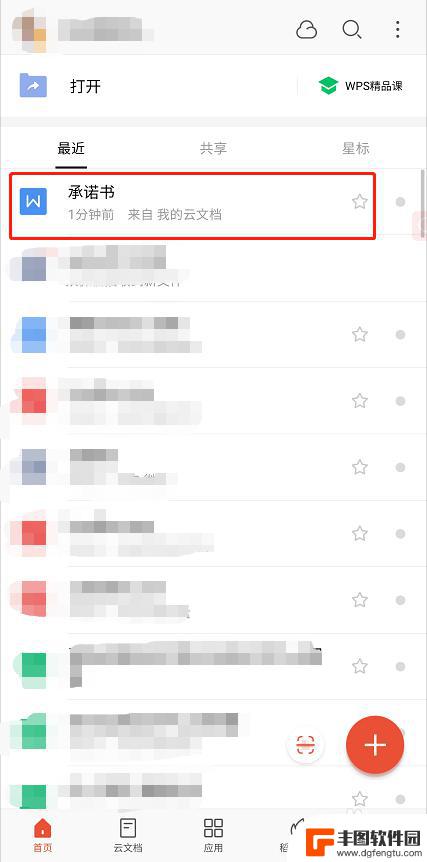
3.进入后点击【编辑】打开编辑模式
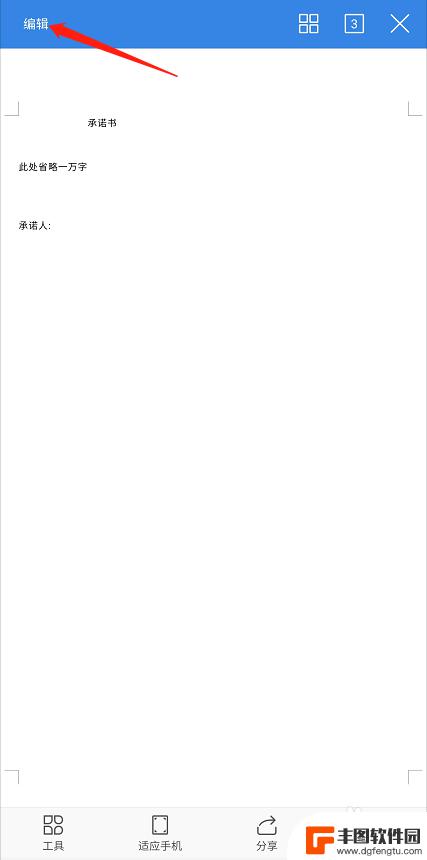
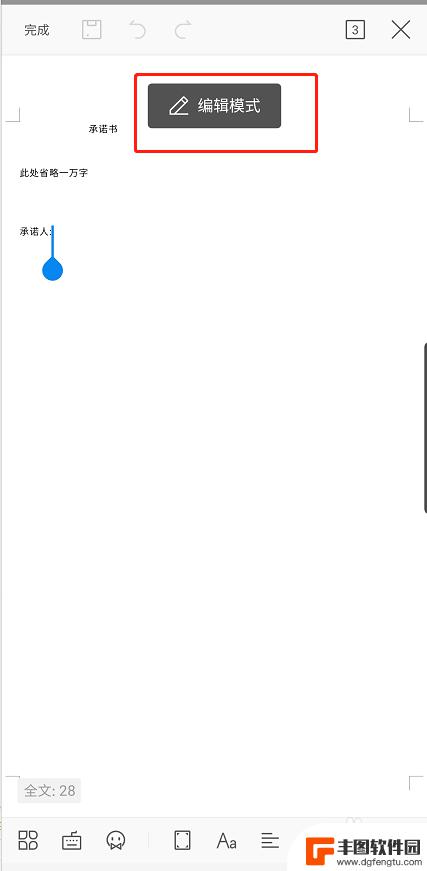
4.点击下方工具栏第一个按钮
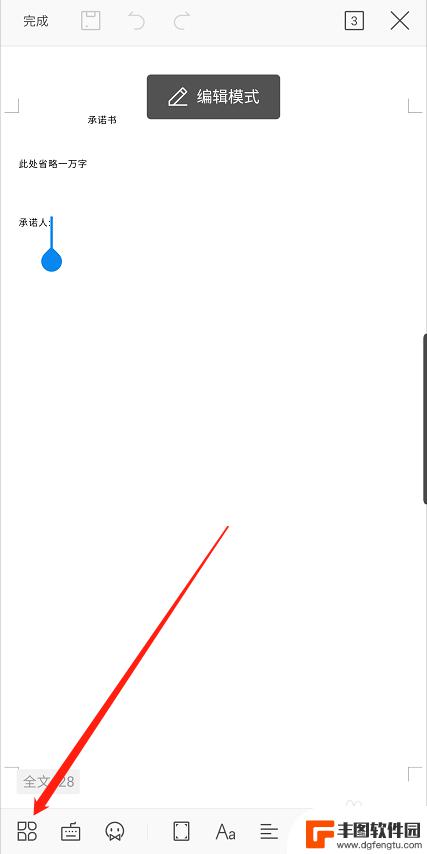
5.按住导航向左拖动出现【画笔】选项,并点击【画笔】
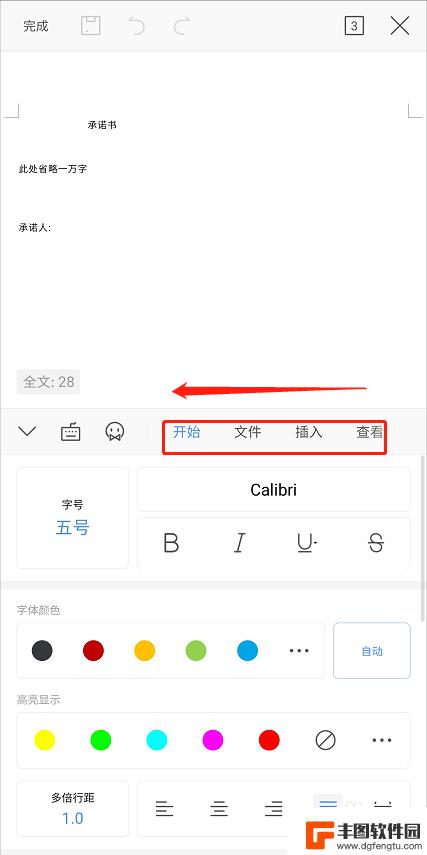
6.将【使用手指】开启
选择画笔、颜色、线条粗细
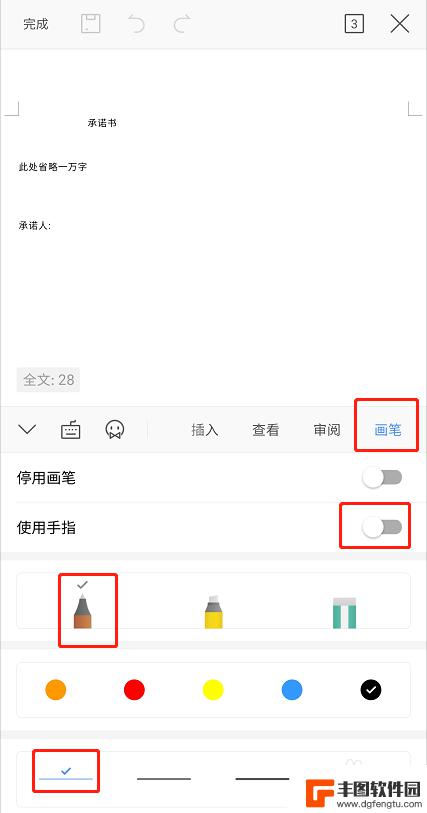
7.在文档对应位置签名
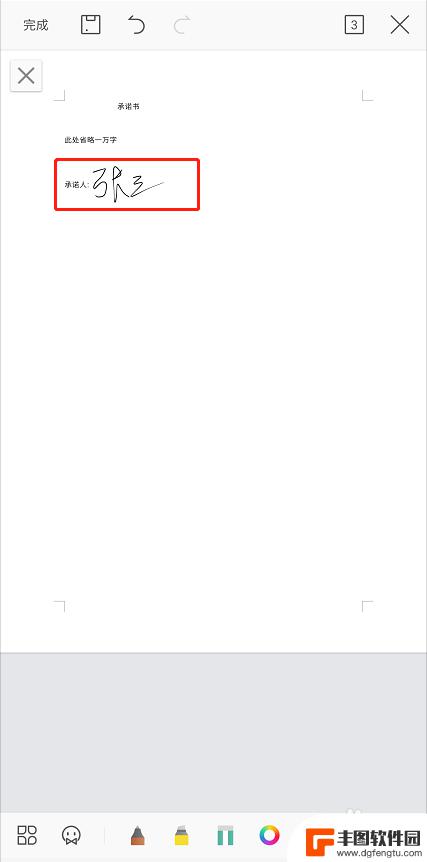
8.签名完成后点击左上角【完成】
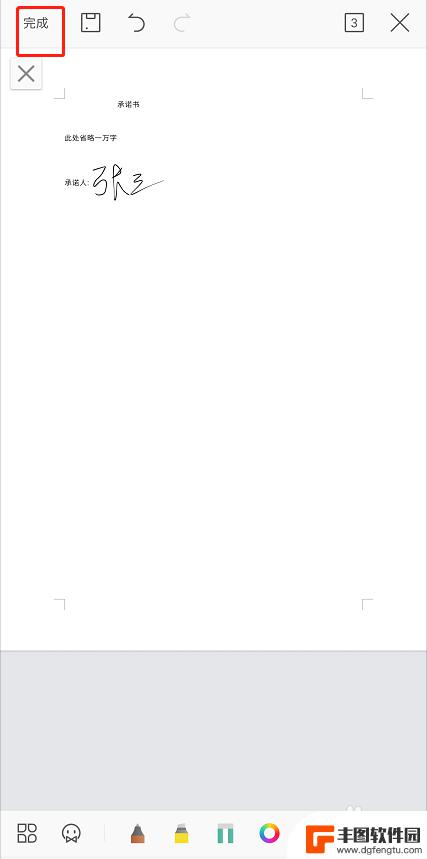
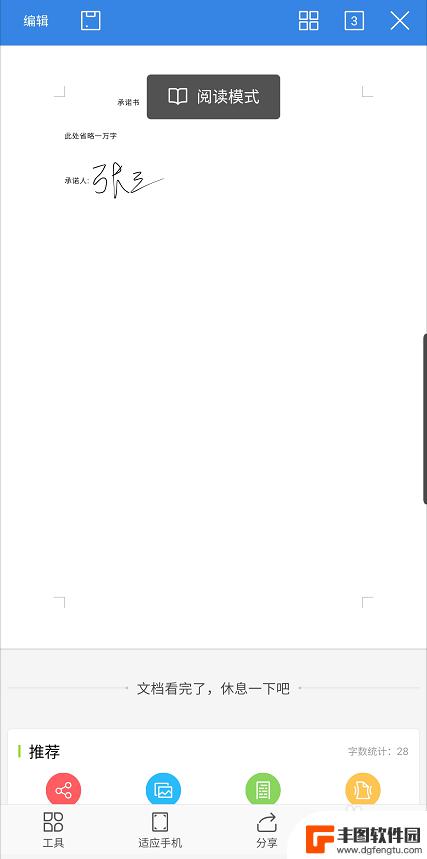
9.点击【保存】完成签名
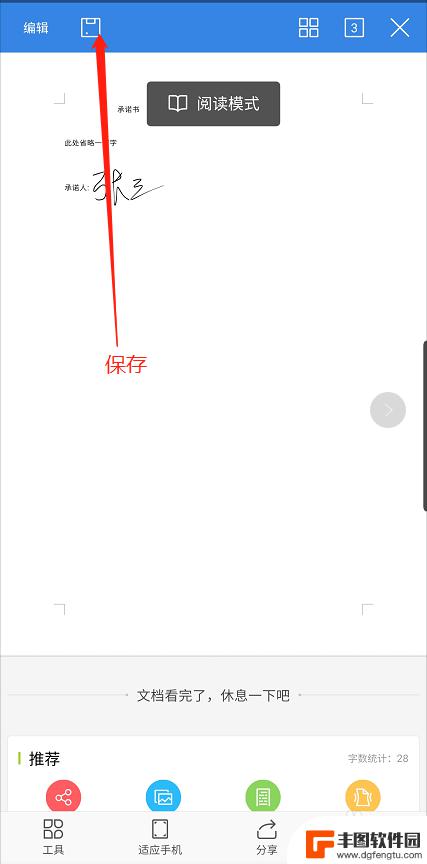
以上就是手机word文档如何手写签名的全部内容,如果你遇到这种情况,可以尝试按照以上方法解决,希望对大家有所帮助。
相关教程
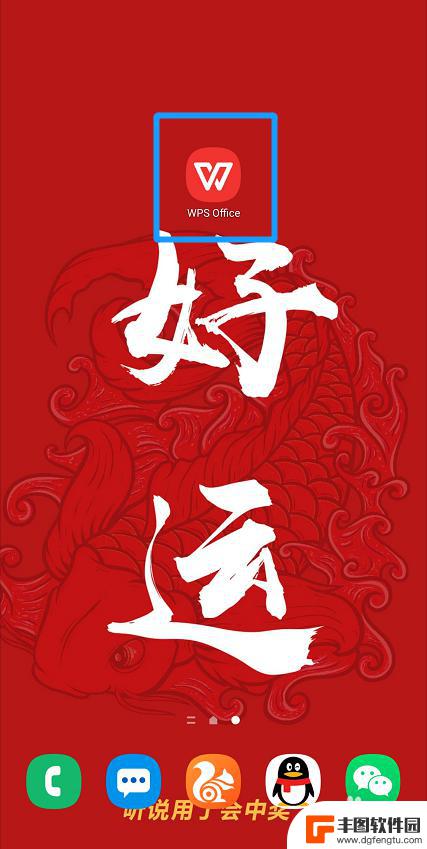
手机怎么手写电子签名 手机word文档手写签名教程
在现代社会电子签名已经成为各行各业中不可或缺的一部分,而在手机上进行手写电子签名也变得越来越普遍。许多人可能还不清楚如何在手机word文档上进行手写签名。今天我们就来分享一下手...
2024-04-08 10:33:43
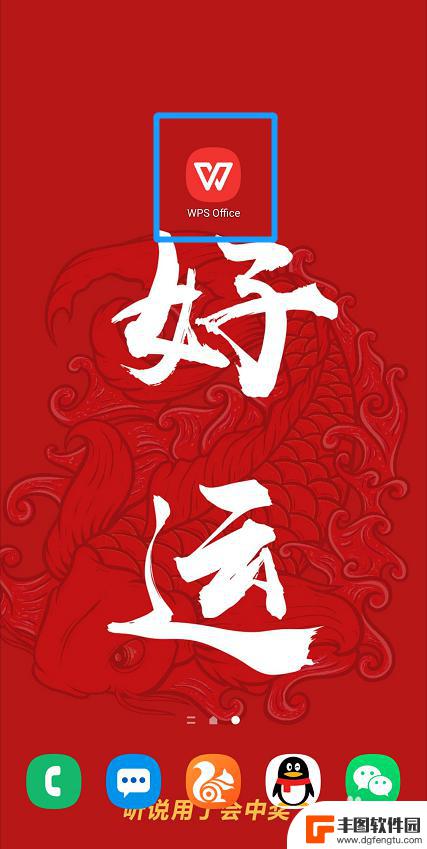
手机怎么在文档上手写签名 手机上如何使用word文档进行手写签名
随着科技的发展,手机已经成为我们日常生活中不可或缺的工具之一,除了通讯功能,如今的手机还能帮助我们完成各种办公任务,比如处理文件和文档。其中手写签名在许多场合中显得尤为重要,它...
2024-03-04 16:17:55
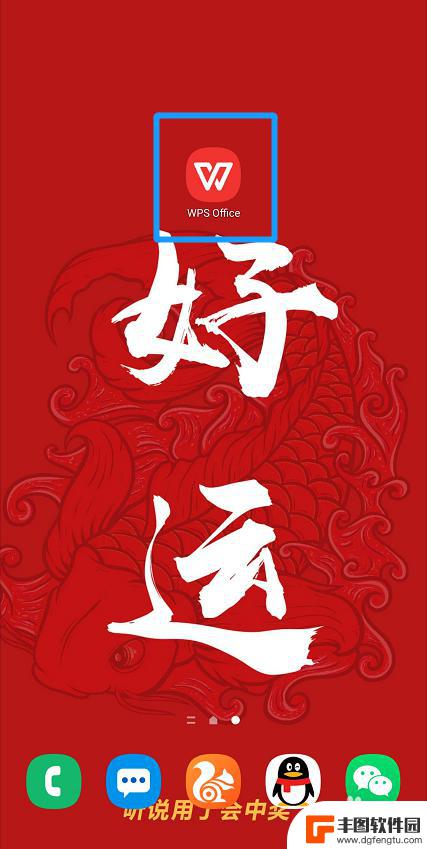
手机上如何手写签名到电子版上 如何在手机上用手写签名word文档
随着科技的发展,现在手机已经成为人们生活中不可或缺的一部分,在手机上进行手写签名已经变得越来越普遍,特别是在需要签署文件或合同时。许多人可能不清楚如何将手机上的手写签名转换为电...
2024-02-29 13:33:01
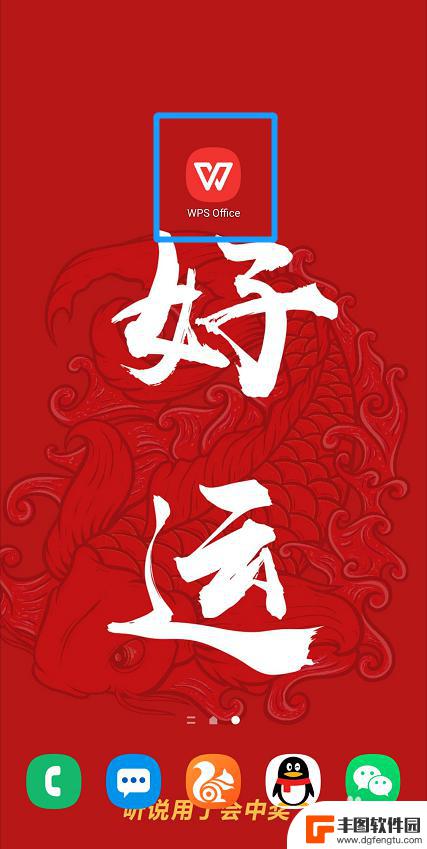
怎样在手机文件上手写签名 如何在手机上word文档上签名
在日常生活和工作中,我们经常需要在手机文件上进行签名,尤其是在处理各类合同、协议或者文件时,许多人可能对如何在手机上手写签名感到困惑,不知道如何操作。事实上利用手机上的一些应用...
2024-05-10 17:40:35
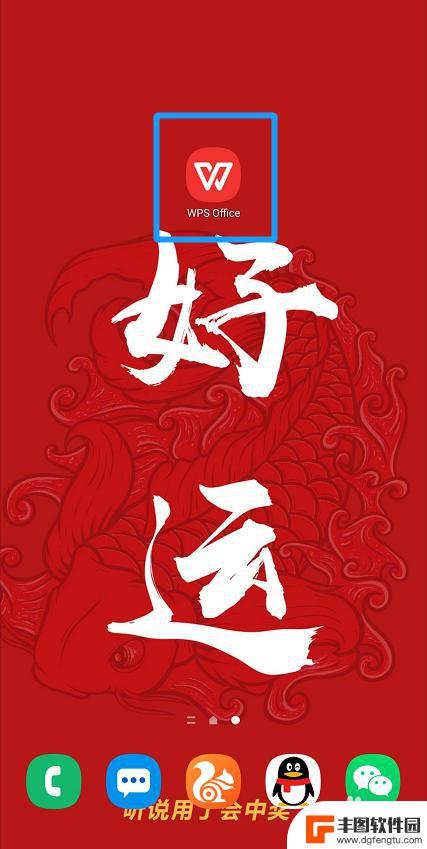
手机电子版签名怎么手写字 手机如何使用手写功能签名word文档
在现代社会中手机已经成为人们生活中不可或缺的一部分,随着科技的不断进步,手机的功能也越来越丰富多样。其中手机电子版签名和手写功能成为了许多人关注的焦点。众所周知签名在很多场合中...
2024-01-27 14:40:02
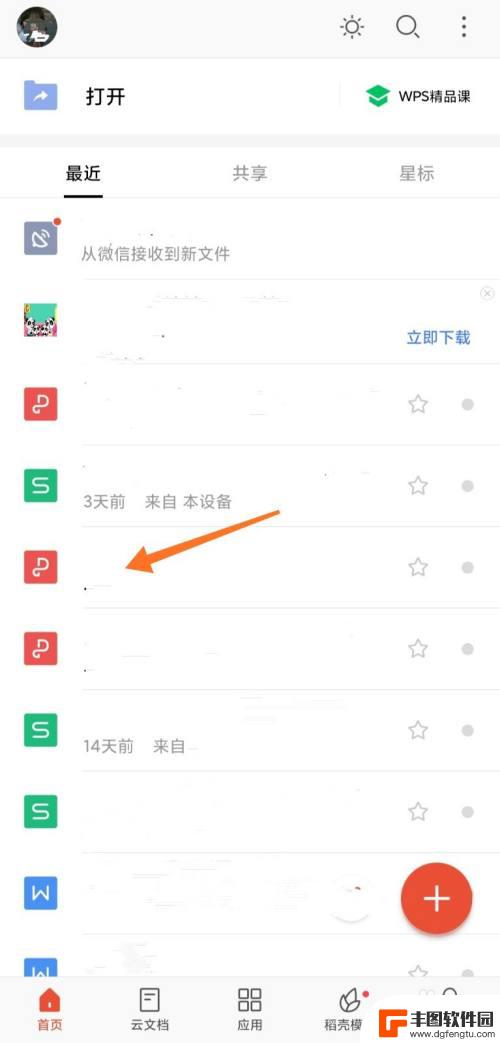
手机pdf怎么电子版手写签名 手机WPS PDF文档添加电子签名步骤
随着科技的不断发展,手机已经成为我们生活中不可或缺的工具之一,而在日常工作中,我们常常需要处理各种文档,其中包括PDF文档。有时候我们需要在PDF文档上进行手写签名的操作,这个...
2024-02-20 15:26:37

苹果手机电话怎么设置满屏显示 iPhone来电全屏显示怎么设置
苹果手机作为一款备受欢迎的智能手机,其来电全屏显示功能也备受用户青睐,想要设置苹果手机来电的全屏显示,只需进入手机设置中的电话选项,然后点击来电提醒进行相应设置即可。通过这一简...
2024-11-27 15:22:31

三星山寨手机怎么刷机 山寨手机刷机工具
在当今科技发展迅速的时代,手机已经成为人们生活中不可或缺的重要工具,市面上除了知名品牌的手机外,还存在着许多山寨手机,其中三星山寨手机尤为常见。对于一些用户来说,他们可能希望对...
2024-11-27 14:38:28
小编精选
苹果手机电话怎么设置满屏显示 iPhone来电全屏显示怎么设置
2024-11-27 15:22:31三星山寨手机怎么刷机 山寨手机刷机工具
2024-11-27 14:38:28怎么手机照片做表情 自己制作微信表情包的步骤
2024-11-27 13:32:58手机锁死怎么解开密码 手机屏幕锁住了怎样解锁
2024-11-27 11:17:23如何让手机与蓝牙耳机对接 手机无法连接蓝牙耳机怎么办
2024-11-27 10:28:54苹果手机怎么关闭听筒黑屏 苹果手机听筒遮住后出现黑屏怎么办
2024-11-27 09:29:48vivo手机如何更改字体大小 vivo手机系统字体大小修改步骤
2024-11-26 16:32:51手机上如何设置显示温度 手机屏幕如何显示天气和时间
2024-11-26 14:35:15手机流量为什么不能用 手机流量突然无法上网怎么办
2024-11-26 13:17:58手机屏幕白边如何去除黑边 华为手机屏幕上方显示黑色条纹怎么处理
2024-11-26 12:20:15热门应用