在日常工作和生活中,我们经常会遇到需要在电脑和手机之间共享文件的情况,如何快速、方便地将电脑上的文件分享到手机上成为了许多人关注的问题。通过一些简单的操作和工具,我们可以轻松地实现电脑手机文件共享,方便我们随时随地获取所需的文件。接下来我们将介绍一些实用的方法和技巧,帮助您轻松实现文件共享的目标。
怎样将文件共享到手机上
操作方法:
1.首先,创建一个用于共享的计算机账户。右键【此电脑】,选择【管理】,打开“计算机管理”窗口。
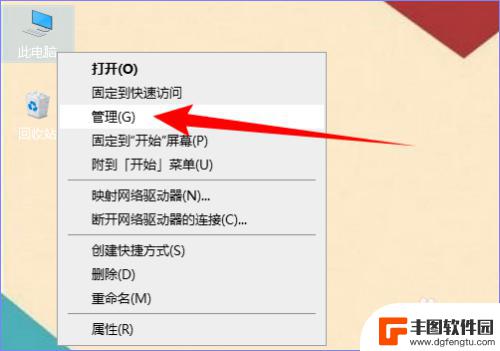
2.单机左侧的【本地用户和组】,然后双击【用户】。
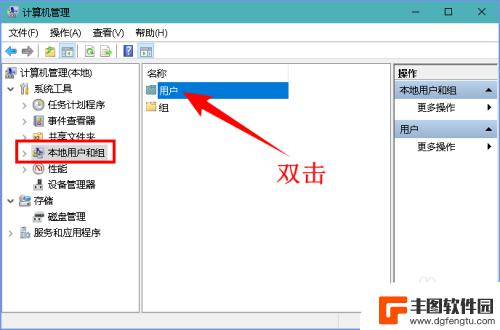
3.接着在空白处单机右键,选择【新用户】,打开“新用户”对话框。
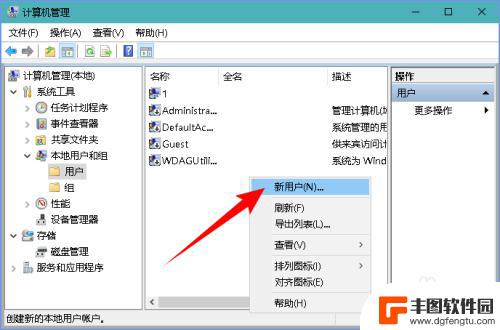
4.输入要共享用户的用户名和密码,全名和描述不填写也可以。勾选“用户不能更改密码”和“密码永不过期”两项。单机【创建】按钮。
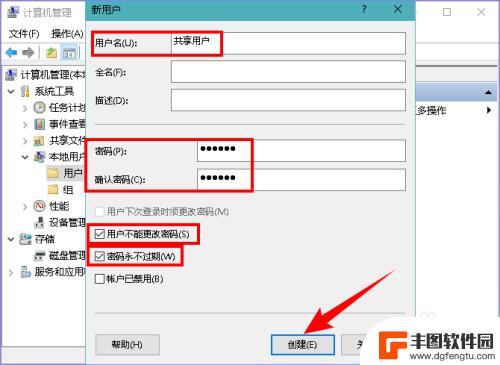
5.用于共享的用户创建好后,还要授予计算机共享权限。打开“控制面板”窗口,先选择“查看方式”为【类别】,然后单机【程序】。
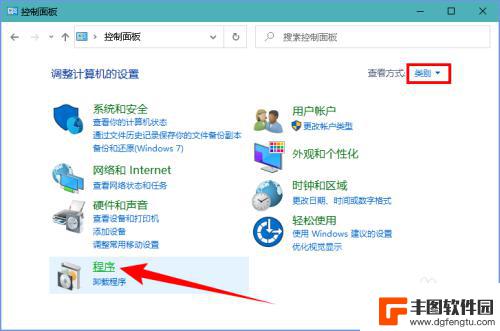
6.单机“程序和功能”下面的【启用或关闭 Windows 功能】,打开“Windows 功能”对话框。
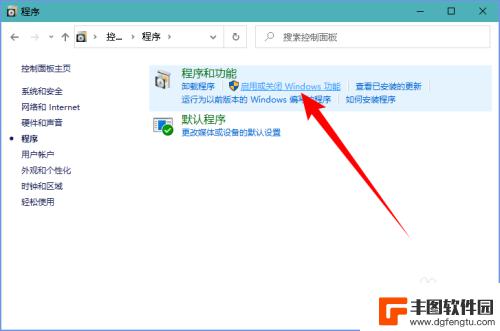
7.勾选“SMB 1.0/CIFS 文件共享支持”和“SMB Direct”,单机【确定】按钮。
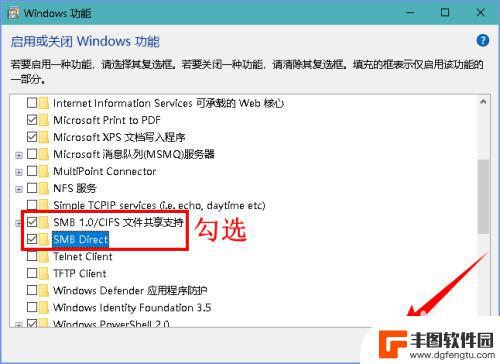
8.电脑更改这些设置需要重新启动才能生效,因此当出现重启提示后,单机【立即重新启动】按钮。
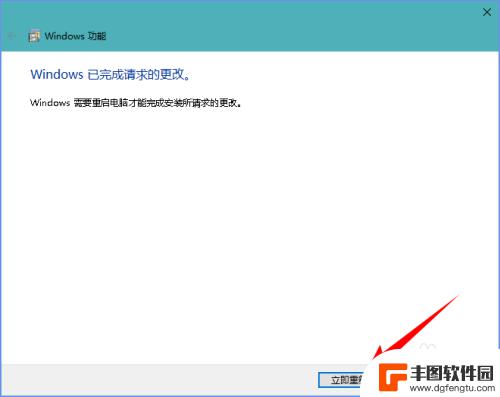
9.电脑重启之后,我们再来设置共享文件夹。右键需要共享的文件夹,选择【属性】(快捷键 Alt + Enter)。
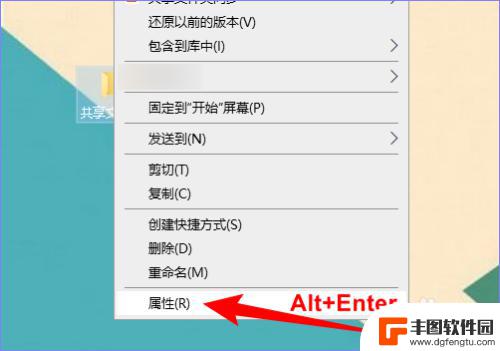
10.在打开的属性对话框中单机【共享】选项卡,然后单机【高级共享】按钮,打开“高级共享”对话框。
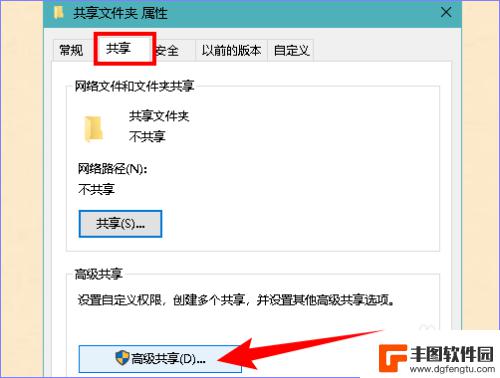
11.先勾选“共享此文件夹”,然后单机【权限】按钮。
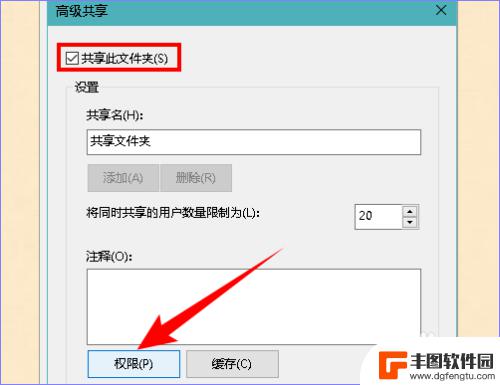
12.在打开的权限对话框中,选择“组或用户名”为“Everyone”,权限可以根据实际情况勾选。设置完成后,单机【确定】按钮关闭所有对话框。
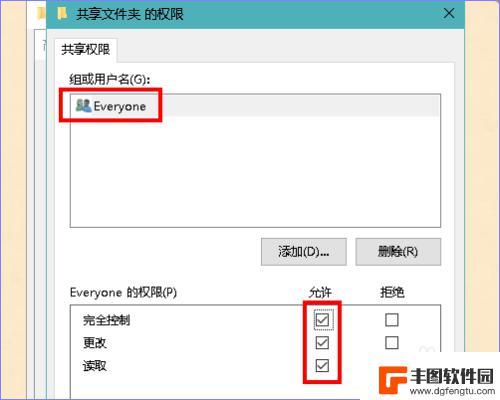
13.现在,我们打开手机上的【文件管理】。点击底部的【分类】,再点击【网络邻居】,然后点击共享的计算机名称。若没有出现设备名称,可以点击右上角三个点,再点击【扫描】,扫描网络中的设备名称。
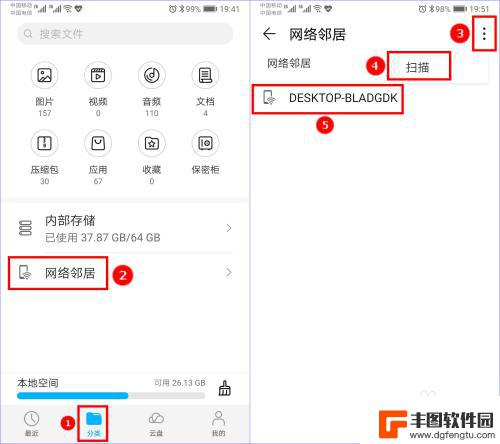
14.若同一网络中有多台设备,不知道哪个是共享设备。可以右键【此电脑】,选择【属性】(快捷键 Alt + Enter )。
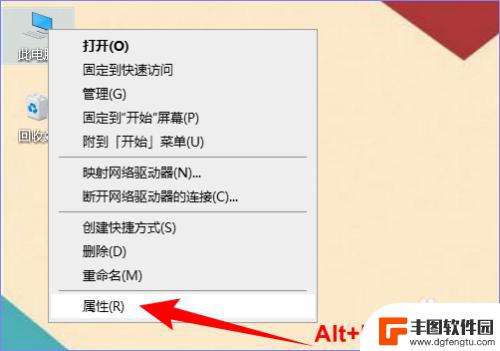
15.在打开的“系统”窗口中可以看到计算机的名称,如下图所示:
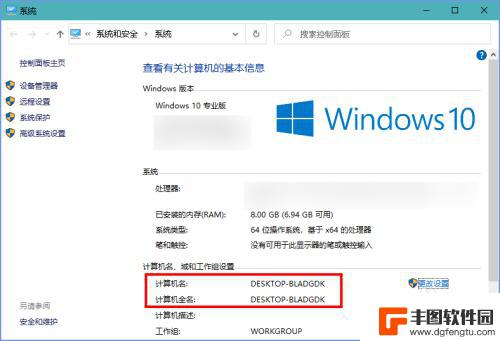
16.点击扫描到的共享设备的名称,输入用户名和密码之后就可以查看和编辑共享文件夹中的文件了。如下图所示:
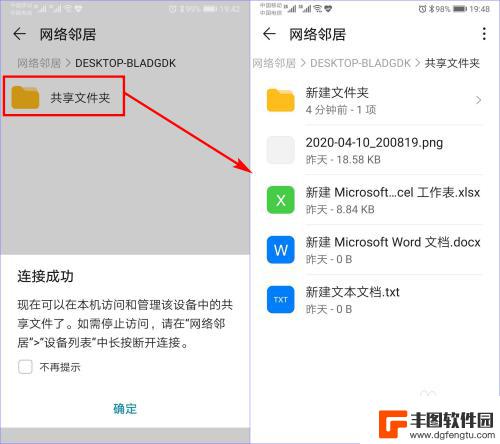
17.若要结束共享,可以长按选中正在共享的设备名称,点击底部的【断开连接】,再点击【确定】即可。
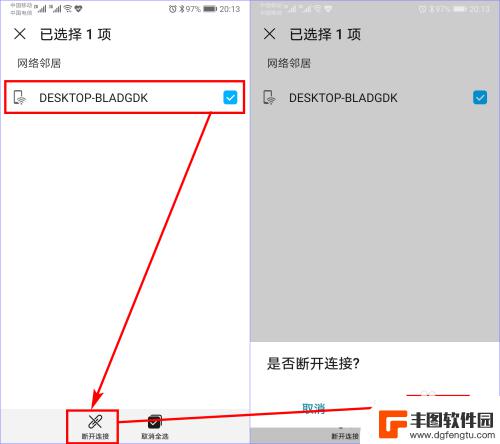
以上是关于电脑手机文件共享的全部内容,如果你遇到相同情况,可以按照我的方法来解决。
相关教程
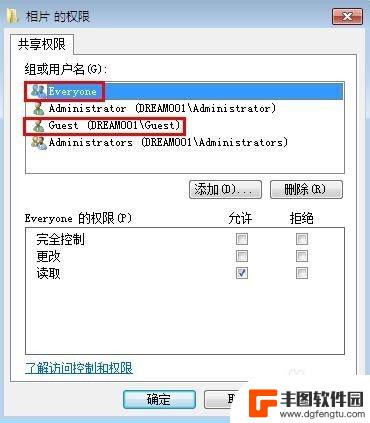
手机怎么看电脑共享 电脑共享文件怎么在安卓手机上访问
手机怎么看电脑共享,如今,手机已经成为我们生活中不可或缺的一部分,而与此同时,电脑的重要性也不可忽视,我们常常面临着手机与电脑之间文件共享的问题。如何才能在手机上访问电脑共享的...
2023-09-29 16:38:59
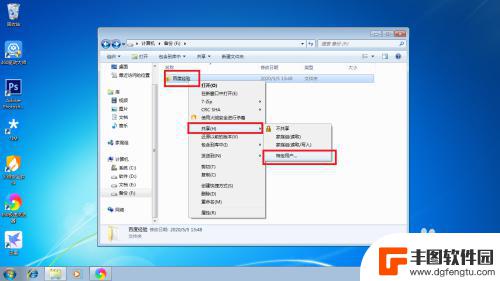
手机怎么共享电脑的文件 手机和电脑如何通过数据线共享文件
随着科技的不断发展,人们对于文件共享的需求也变得越来越迫切,而如何利用手机和电脑通过数据线来共享文件,成为了许多人关注的焦点。通过简单的操作,我们可以轻松实现手机和电脑之间的文...
2024-02-29 10:32:33
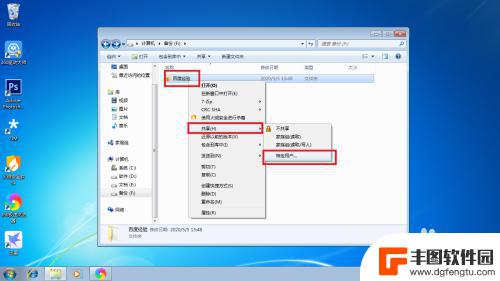
手机电脑怎么共享文件 手机如何与电脑连接并共享文件
在现代社会中手机与电脑已经成为我们日常生活中不可或缺的工具,随着科技的不断发展,手机和电脑之间的连接与文件共享变得更加便捷和高效。无论是通过数据线连接,还是通过无线网络传输,手...
2024-11-03 12:37:07
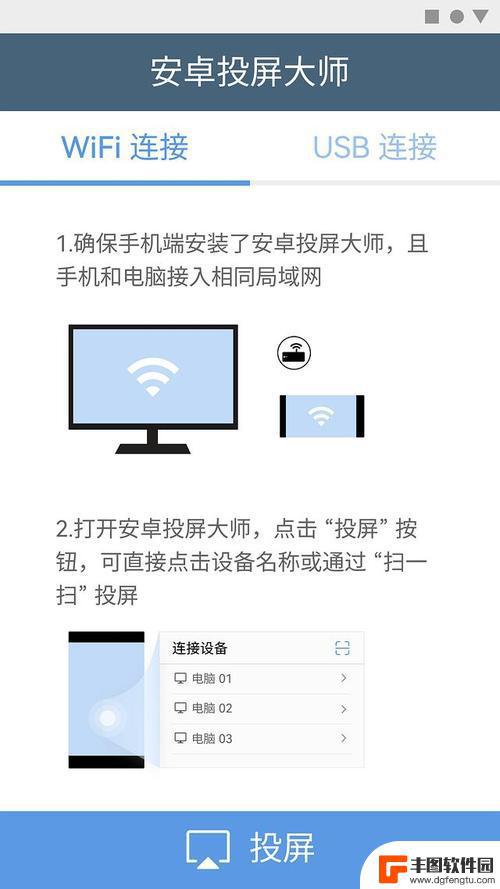
如何拿手机看电脑屏幕 手机如何访问电脑共享文件
在日常生活中,我们经常会遇到需要在手机上查看电脑屏幕或者访问电脑共享文件的需求,而如何实现这一操作呢?有许多方法可以让我们轻松地在手机上查看电脑屏幕,比如使用远程桌面软件或者通...
2024-05-04 17:48:18
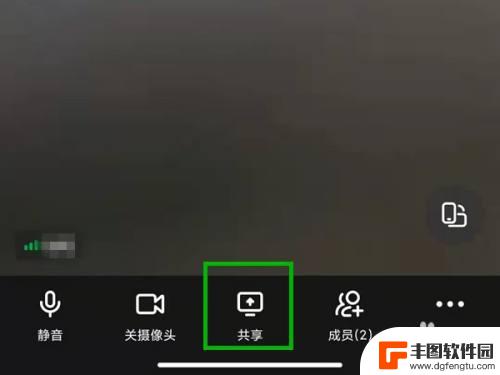
钉钉手机屏幕共享怎么共享声音 钉钉屏幕共享声音设置方法
钉钉作为一款优秀的在线办公软件,不仅可以进行文字、图片、文件等多种形式的共享,还支持屏幕共享功能,方便用户进行远程协作,很多用户在使用钉钉屏幕共享时,遇到了声音无法共享的问题。...
2024-04-24 12:30:37
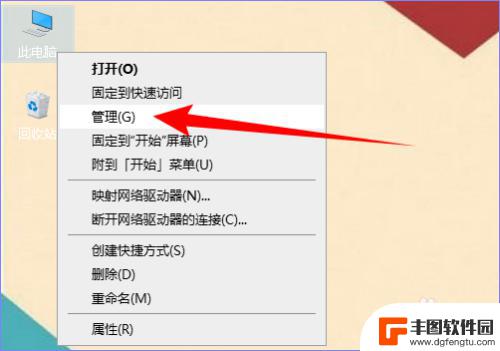
如何分享手机本地文件 怎样将文件共享到手机上
在现代社会中手机成为了我们生活中不可或缺的一部分,与此同时手机中储存着大量的本地文件,如照片、视频、文档等。我们有时候需要将这些文件与他人分享,或者在不同设备之间进行传输。如何...
2024-02-16 12:29:14

苹果手机电话怎么设置满屏显示 iPhone来电全屏显示怎么设置
苹果手机作为一款备受欢迎的智能手机,其来电全屏显示功能也备受用户青睐,想要设置苹果手机来电的全屏显示,只需进入手机设置中的电话选项,然后点击来电提醒进行相应设置即可。通过这一简...
2024-11-27 15:22:31

三星山寨手机怎么刷机 山寨手机刷机工具
在当今科技发展迅速的时代,手机已经成为人们生活中不可或缺的重要工具,市面上除了知名品牌的手机外,还存在着许多山寨手机,其中三星山寨手机尤为常见。对于一些用户来说,他们可能希望对...
2024-11-27 14:38:28
小编精选
苹果手机电话怎么设置满屏显示 iPhone来电全屏显示怎么设置
2024-11-27 15:22:31三星山寨手机怎么刷机 山寨手机刷机工具
2024-11-27 14:38:28怎么手机照片做表情 自己制作微信表情包的步骤
2024-11-27 13:32:58手机锁死怎么解开密码 手机屏幕锁住了怎样解锁
2024-11-27 11:17:23如何让手机与蓝牙耳机对接 手机无法连接蓝牙耳机怎么办
2024-11-27 10:28:54苹果手机怎么关闭听筒黑屏 苹果手机听筒遮住后出现黑屏怎么办
2024-11-27 09:29:48vivo手机如何更改字体大小 vivo手机系统字体大小修改步骤
2024-11-26 16:32:51手机上如何设置显示温度 手机屏幕如何显示天气和时间
2024-11-26 14:35:15手机流量为什么不能用 手机流量突然无法上网怎么办
2024-11-26 13:17:58手机屏幕白边如何去除黑边 华为手机屏幕上方显示黑色条纹怎么处理
2024-11-26 12:20:15热门应用