苹果手机作为一款备受欢迎的智能设备,其功能的丰富性和用户体验一直备受瞩目,除了支持多种便捷的输入方式外,苹果手机还提供了手写短信的功能,使用户可以更加灵活地与他人进行沟通。手写短信的操作步骤简单易懂,只需几个简单的设置即可启用。通过手写短信,用户可以更加个性化地表达自己的情感和想法,使沟通更加亲切和真实。无论是在速度上还是在情感上,手写短信都给予了用户更多的选择和掌控力。下面我们将详细介绍苹果手机手写短信的操作步骤,让您轻松掌握这一功能,尽享更便捷的通讯体验。
iPhone手写短信的操作步骤
具体方法:
1.打开手机,滑开手机底部的 控制中心,然后把 锁定竖排方向 关闭
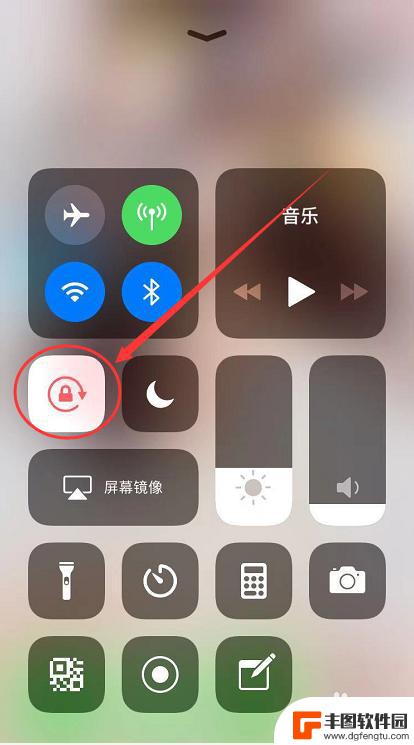
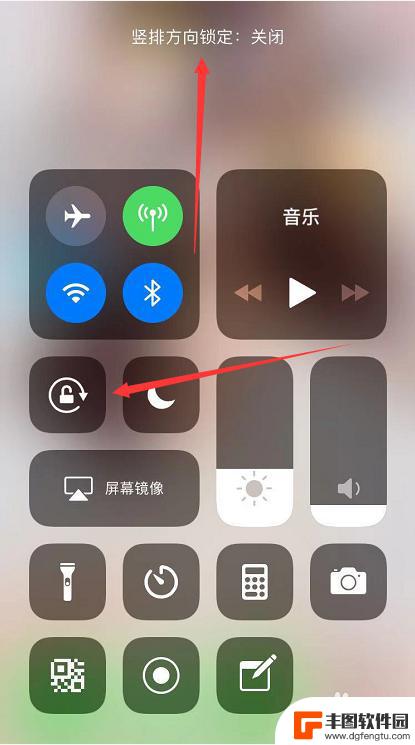
2.然后打开手机里的信息,手机横排放置,这样才键盘的右下方就可以看见有个手写的图标,如下图
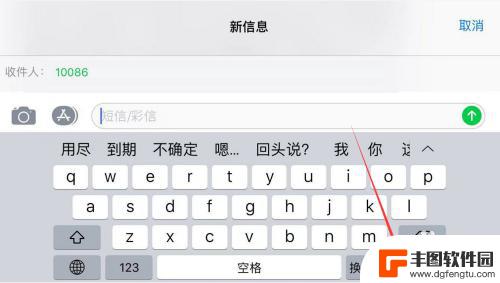
3.点击手写图标,进入到手写编辑页面。在页面中间空白板上面手写文字,然后在页面的右上角就可以看到手写的阅览效果,确认后点击完成,如下图
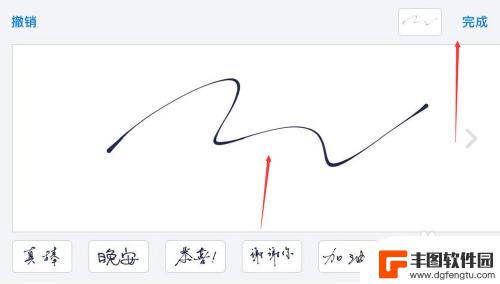
4.点击完成之后就会返回短信编辑页面,在信息编辑栏里面就可以看到你刚刚手写的文字信息啦。点击发送即可
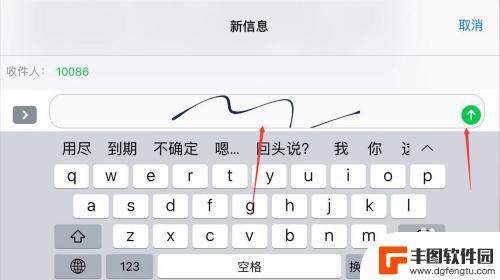
5.在手写空白板的下方,还有一些系统自定义手写字。如果有你要的文字,直接点击选择即可,如果觉得这个手写字太撩草,或者是想要备注其他话语,在手写文字的下方有个 添加注释或发送,如下图
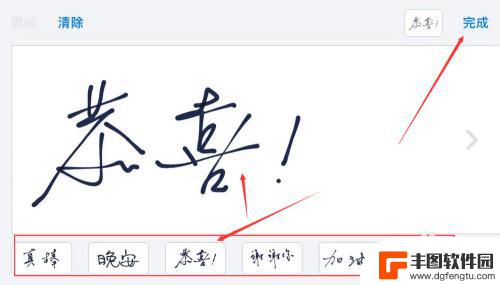
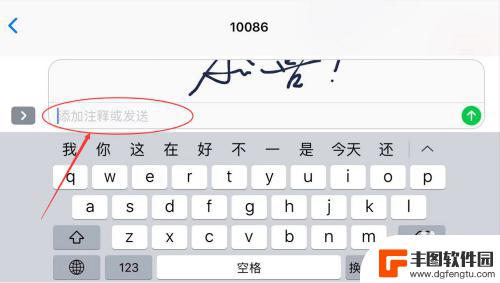
6.编辑好之后,点击发送,屏幕会出现彩蛋惊喜哦,如下图。

以上就是苹果手机如何手写短信的全部内容,如果你也遇到同样的情况,可以参照我的方法进行处理,希望对大家有所帮助。
相关教程
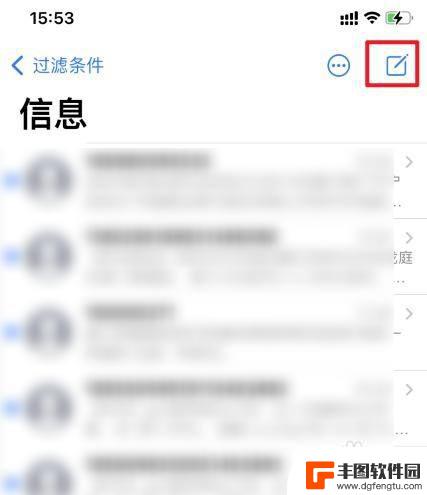
iphone怎么切换副卡发短信 iphone副号发短信步骤详解
iphone怎么切换副卡发短信,在现如今智能手机普及的时代,iPhone作为一款备受欢迎的手机品牌,其功能与便利性备受称赞,对于一些用户来说,如何在iPhone上切换副卡并发送...
2023-11-22 13:25:47
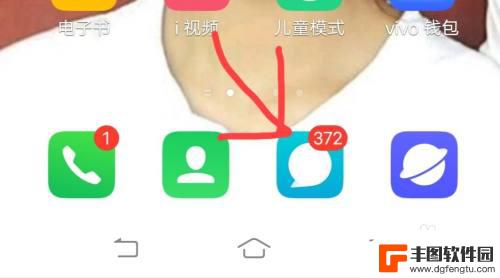
vivo手机发短信教程 vivo手机如何发送短信步骤
vivo手机作为一款备受欢迎的智能手机品牌,其短信功能方便实用,让我们随时随地与亲朋好友保持联系,对于一些新手来说,可能对vivo手机的短信发送步骤还不够熟悉。别担心本文将为大...
2024-01-11 09:39:22
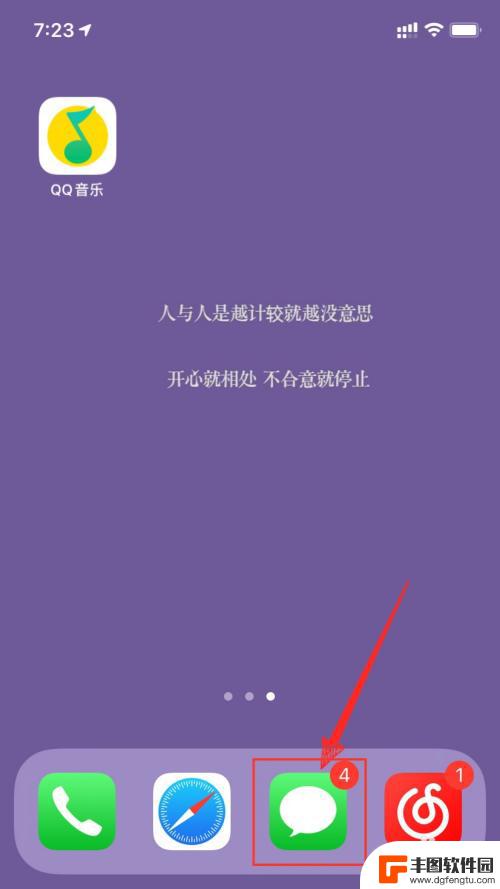
苹果手机短信一键已读 苹果手机短信如何一键已读
苹果手机短信一键已读功能是许多iPhone用户常用的便捷功能之一,通过简单的操作,用户可以快速将所有未读短信标记为已读,省去了逐条阅读的繁琐步骤。这项功能不仅提高了用户的使用效...
2024-07-18 09:43:43
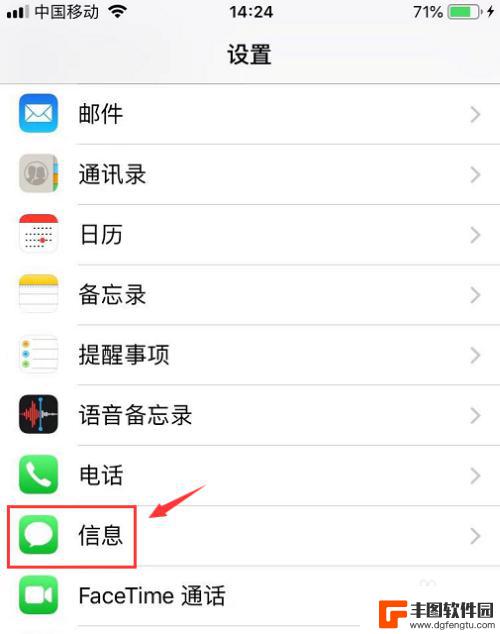
iphone阻止短信怎么设置 iPhone手机垃圾短信拦截设置方法
如何设置iPhone手机阻止短信?对于许多人来说,收到垃圾短信是一种常见的困扰,幸运的是iPhone提供了一种简单而有效的方法来阻止这些烦人的短信。通过设置手机的垃圾短信拦截功...
2024-04-12 12:40:37
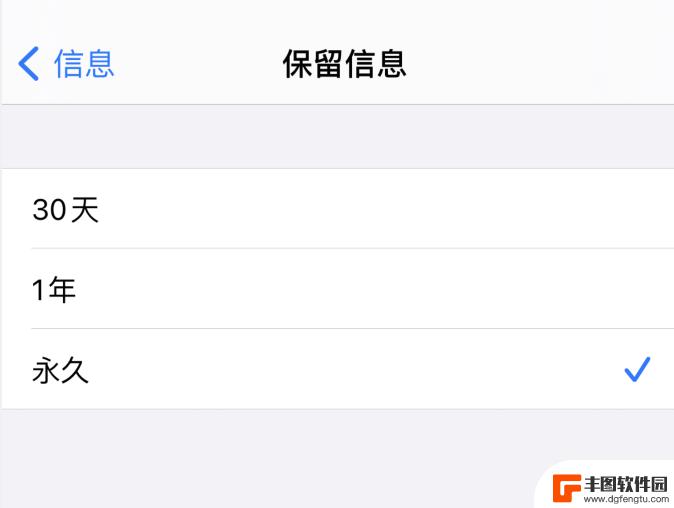
苹果手机批量删短信 iPhone 12 删除信息的快捷方法
随着手机使用的频繁,我们收到的短信也越来越多,有时候不定期清理短信会导致手机存储空间不足,而苹果手机的短信删除操作相对繁琐,尤其是想批量删除短信时更是棘手。不过针对iPhone...
2024-04-11 12:34:42
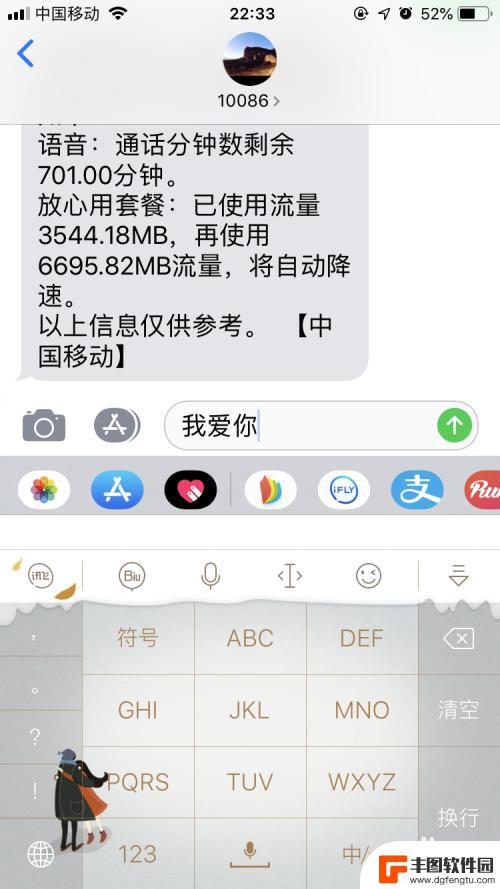
苹果手机短信特效怎么发 iPhone特效短信功能教程
苹果手机短信特效怎么发,苹果手机短信特效是iPhone独有的一项功能,它可以为我们的短信增添一些有趣的特效效果,无论是发送生日祝福、表达感谢之情,还是分享喜庆的消息,这些特效都...
2023-08-13 12:39:07

苹果手机电话怎么设置满屏显示 iPhone来电全屏显示怎么设置
苹果手机作为一款备受欢迎的智能手机,其来电全屏显示功能也备受用户青睐,想要设置苹果手机来电的全屏显示,只需进入手机设置中的电话选项,然后点击来电提醒进行相应设置即可。通过这一简...
2024-11-27 15:22:31

三星山寨手机怎么刷机 山寨手机刷机工具
在当今科技发展迅速的时代,手机已经成为人们生活中不可或缺的重要工具,市面上除了知名品牌的手机外,还存在着许多山寨手机,其中三星山寨手机尤为常见。对于一些用户来说,他们可能希望对...
2024-11-27 14:38:28
小编精选
苹果手机电话怎么设置满屏显示 iPhone来电全屏显示怎么设置
2024-11-27 15:22:31三星山寨手机怎么刷机 山寨手机刷机工具
2024-11-27 14:38:28怎么手机照片做表情 自己制作微信表情包的步骤
2024-11-27 13:32:58手机锁死怎么解开密码 手机屏幕锁住了怎样解锁
2024-11-27 11:17:23如何让手机与蓝牙耳机对接 手机无法连接蓝牙耳机怎么办
2024-11-27 10:28:54苹果手机怎么关闭听筒黑屏 苹果手机听筒遮住后出现黑屏怎么办
2024-11-27 09:29:48vivo手机如何更改字体大小 vivo手机系统字体大小修改步骤
2024-11-26 16:32:51手机上如何设置显示温度 手机屏幕如何显示天气和时间
2024-11-26 14:35:15手机流量为什么不能用 手机流量突然无法上网怎么办
2024-11-26 13:17:58手机屏幕白边如何去除黑边 华为手机屏幕上方显示黑色条纹怎么处理
2024-11-26 12:20:15热门应用