在当今数字化时代,视频剪辑已经成为人们日常生活中不可或缺的一部分,而Win10作为一款功能强大的操作系统,其自带的视频剪辑工具更是让用户们可以轻松地进行视频剪辑和编辑。无论是制作Vlog、剪辑旅行视频,还是制作教学视频,Win10都能够满足用户的需求。通过简单的操作,用户可以轻松地剪辑视频、添加音乐和文字,制作出令人满意的作品。在本文中我们将介绍如何使用Win10剪辑视频,让您能够更好地利用这一强大的工具来创作您想要的视频作品。
如何使用Win10剪辑视频
具体步骤:
1.电脑开机后,点击“开始—视频编辑工具”。
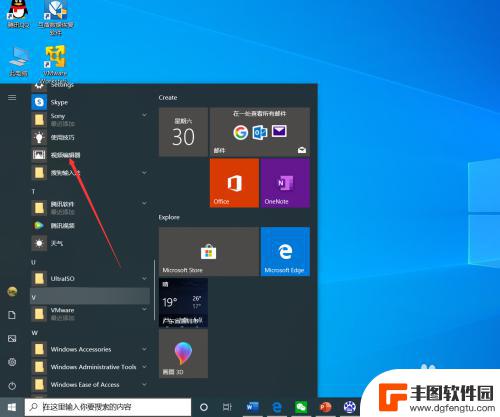
2.进入视频项目界面后,点击“新建视频项目”。
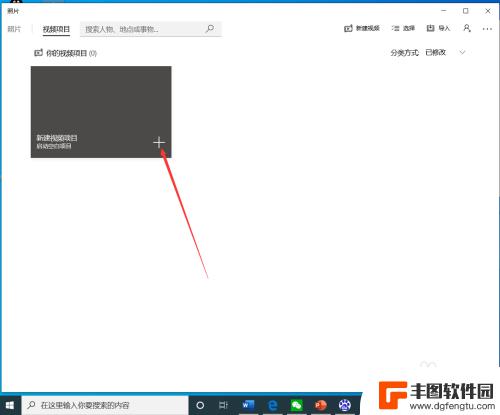
3.点击后,在弹出的界面输入视频项目名称,然后点击“确定”。
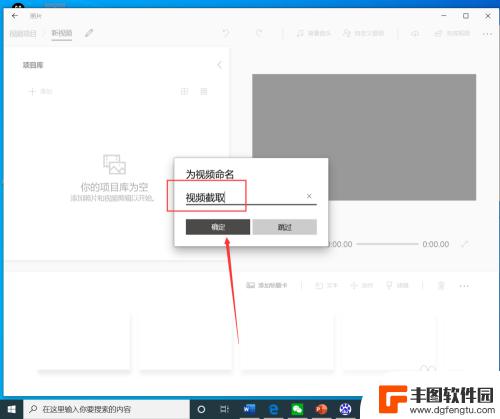
4.点击后,在项目库界面点击“添加”。
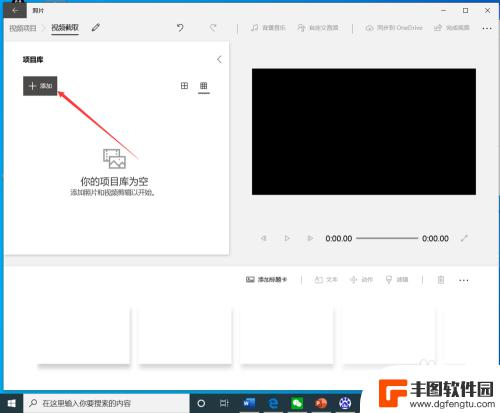
5.点击后,在弹出的打开界面选择需要裁剪的视频,然后点击“打开”。
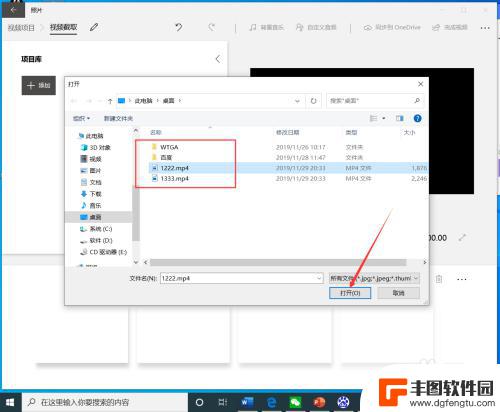
6.选择视频后,将视频拖动到下方的编辑栏。
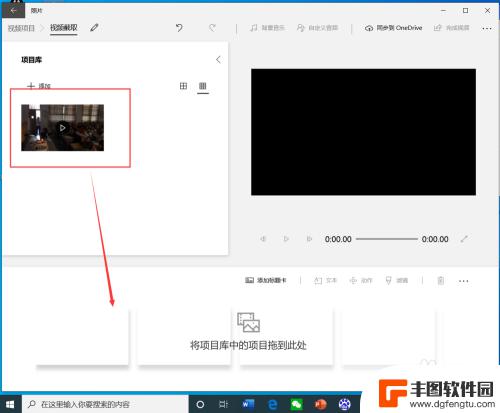
7.拖动视频后,点击工具栏的“裁剪”。
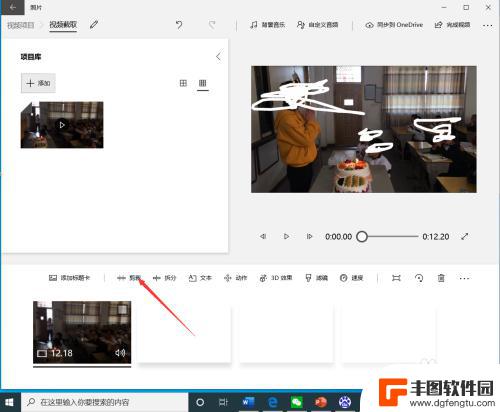
8.进入裁剪界面后,选择裁剪时间段,然后点击“完成”。
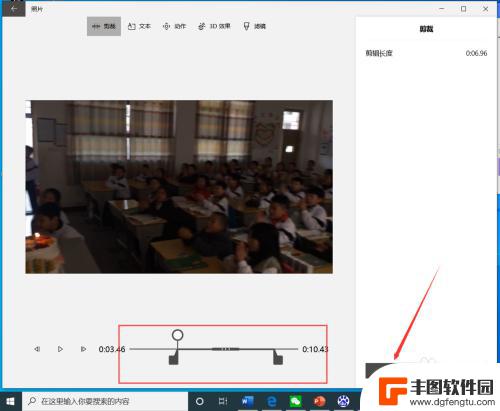
9.点击后,返回到视频截取界面,点击右上角的“完成视频”。
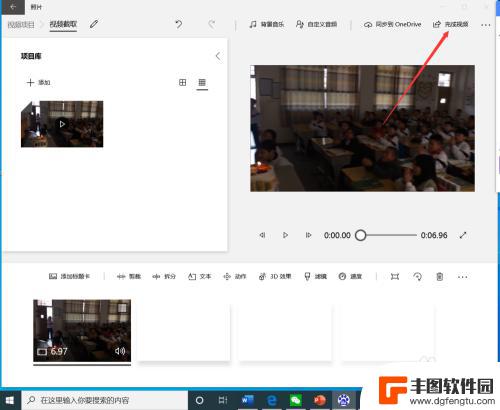
10.点击后,在弹出的完成你的视频界面选择视频质量。然后点击“导出”。
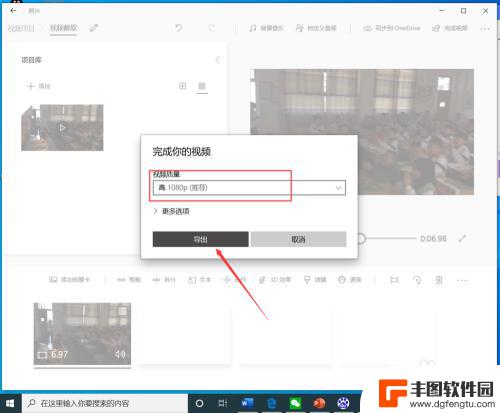
11.点击后,在弹出的界面选择视频保存路径和名称,然后点击“导出”。
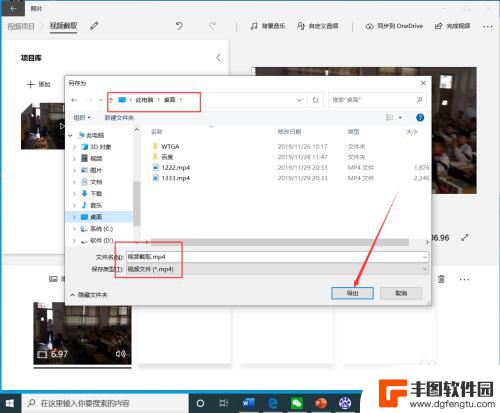
12.等待导出完成后,就可以看到裁剪完成的视频了。
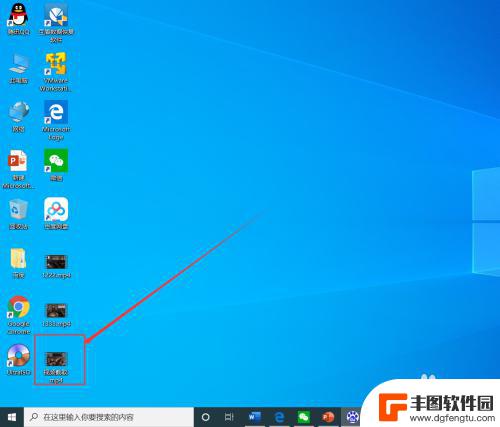
以上就是电脑视频剪辑的全部内容,如果还有不清楚的用户,可以参考以上步骤进行操作,希望对大家有所帮助。
相关教程
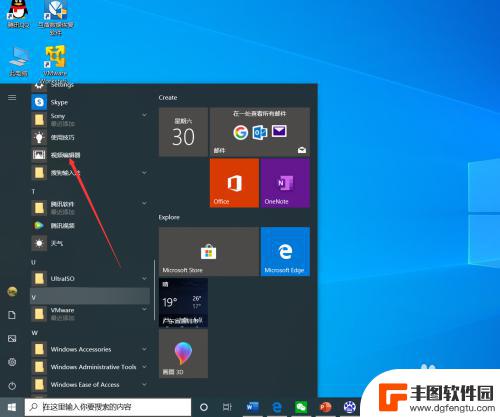
电脑录的视频怎么剪辑 win10自带视频剪辑工具使用方法
在当今数字时代,视频已经成为人们记录生活、分享经验的重要方式之一,而在我们使用电脑录制视频后,往往需要对其进行剪辑处理,以便更好地展现主题和吸引观众。而对于使用Win10系统的...
2024-03-18 14:46:04
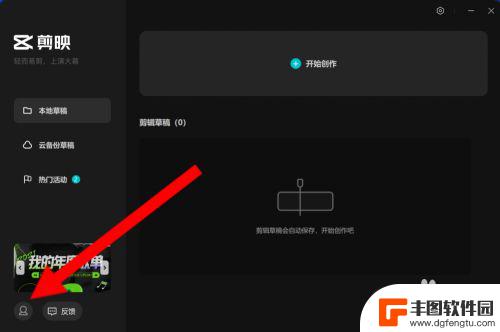
电脑剪映的视频怎么传到手机 电脑剪映如何同步到手机
在当今数字化时代,人们对于视频剪辑的需求越来越大,而随着电脑剪映软件的普及,许多人选择使用这款功能强大的剪辑工具进行视频编辑。很多用户在完成电脑上的视频剪辑后,却不知道如何将剪...
2024-03-29 15:40:57
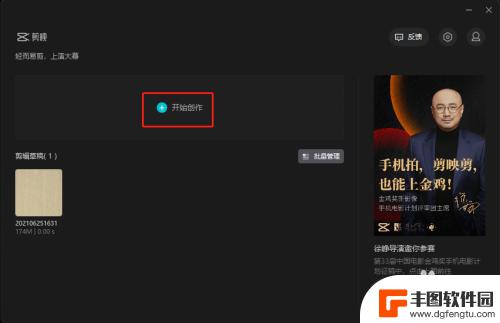
怎样把剪映的视频保存到电脑 剪映保存视频到自定义电脑路径的步骤
在如今的数字时代,视频剪辑已经成为一种流行的创作方式,而在使用剪映软件进行视频剪辑后,保存视频到电脑是非常重要的一步。为了方便管理和后续使用,许多人希望将剪映保存的视频保存到自...
2024-02-26 14:38:53
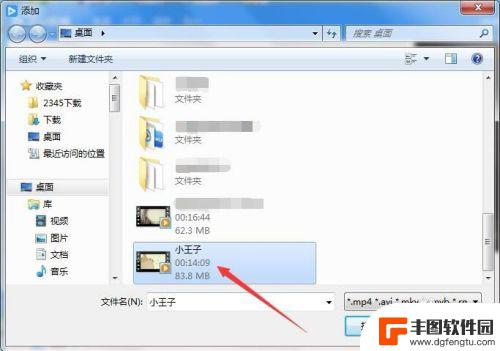
新手如何 用手机剪辑视频 如何使用视频剪辑软件剪辑EV视频
随着智能手机的普及和技术的发展,越来越多的人开始使用手机来剪辑视频,对于新手来说,学习如何用手机剪辑视频是一个很有趣的过程。而要想进行视频剪辑,选择一款适合自己的视频剪辑软件是...
2024-02-23 11:20:49
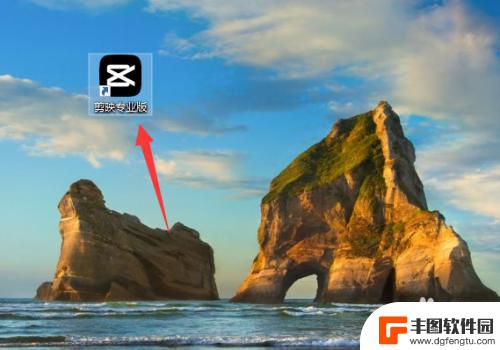
剪映手机草稿怎么导入电脑 剪映电脑版导入草稿文件教程
剪映是一款非常受欢迎的视频剪辑软件,许多用户都喜欢在手机上使用剪映进行视频编辑,有时候我们可能需要在电脑上继续编辑手机上的草稿文件,那么该如何将剪映手机草稿导入电脑呢?剪映电脑...
2024-07-13 13:36:49
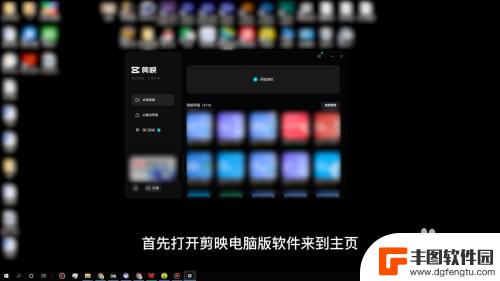
电脑和手机剪映如何同步 剪映电脑版和手机如何同步素材
剪映是一款专业的视频剪辑软件,用户可以在电脑和手机上使用,在剪辑视频时,我们经常会遇到需要在电脑和手机之间同步素材的情况。剪映的电脑版和手机版之间可以通过云同步的方式进行素材同...
2024-03-07 12:46:45
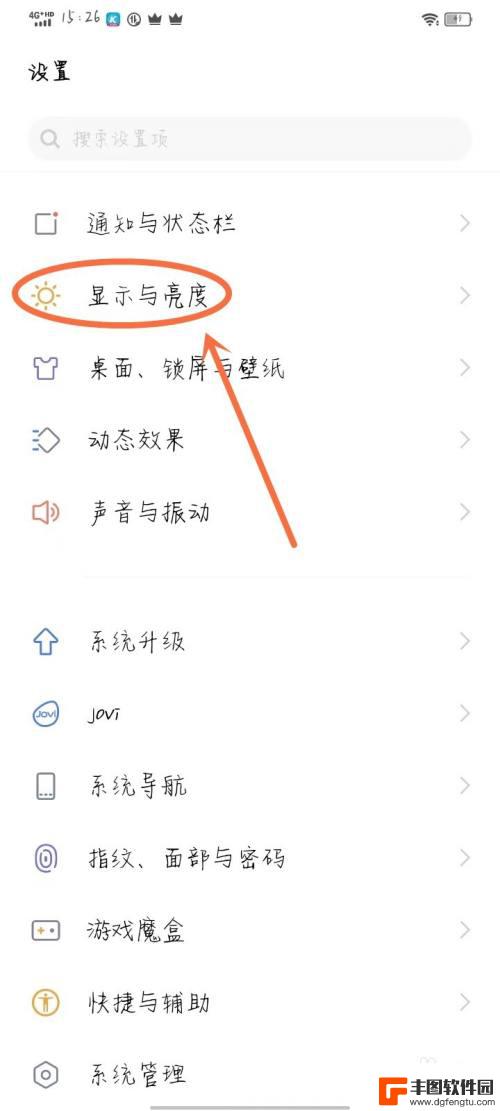
vivo手机字体怎样调回正常 vivo手机如何恢复系统默认字体设置
在使用vivo手机时,有时候我们可能会不小心调整了字体设置,导致手机字体显示异常或不符合个人喜好,如果你想要将vivo手机的字体调回正常,或者恢复系统默认的字体设置,其实只需要...
2024-09-19 17:37:54
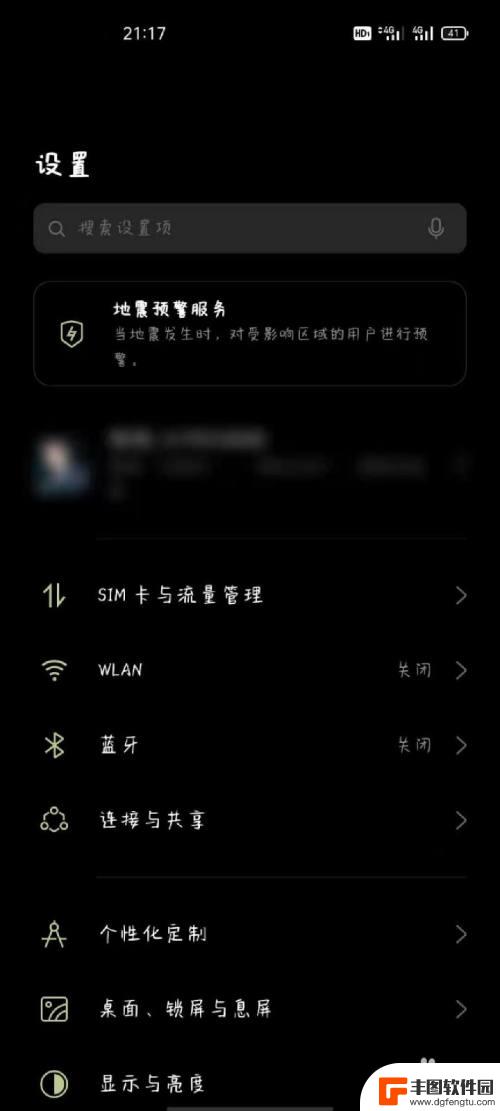
0ppo手机怎么设置5g OPPO手机如何开启5G网络模式
现5G技术已经成为了手机行业的热门话题,越来越多的手机品牌开始推出支持5G网络的手机,作为一家知名的手机品牌,OPPO也不例外。对于想要体验5G网络速度的用户来说,如何在OPP...
2024-09-19 16:14:40
小编精选
vivo手机字体怎样调回正常 vivo手机如何恢复系统默认字体设置
2024-09-19 17:37:54oppo手机管家悬浮窗怎么关闭 OPPO手机悬浮窗怎么关闭
2024-09-19 15:32:00京东手机发票怎么选 京东发票选择明细还是种类更好
2024-09-19 14:27:03手机上如何制作柱状图 手机WPS表格怎么画柱状图
2024-09-19 12:14:19苹果手机如何拍照转换成pdf 苹果手机照片怎么导出为PDF格式
2024-09-19 11:40:11安桌手机怎么测试 如何测试安卓手机性能
2024-09-19 10:24:13手机照相机黑屏是什么原因 手机摄像头黑屏无法拍照
2024-09-19 09:24:59苹果手机怎么分原装屏幕 原装苹果手机屏幕特征辨认
2024-09-18 13:24:19苹果手机怎么隐藏和平精英 怎样把和平精英隐藏在手机里
2024-09-18 12:19:27如何删除手机中的广告插件 如何简单屏蔽手机广告
2024-09-18 11:15:47热门应用