在使用Win10笔记本电脑时,我们经常会关注到电池电量的百分比,以便及时进行充电或节约电量,但是有时候在框内找不到电池百分比显示的设置,让我们感到困惑。在Win10系统中,调出电池电量百分比显示并不复杂,只需要轻松操作几步即可实现。接下来让我们一起来了解一下如何在Win10笔记本电脑上调出电池百分比显示的设置吧。
win10笔记本电池电量百分比显示设置
步骤如下:
1.如果大家的电池无法显示百分百,首先鼠标右键单击此电脑--属性。如下图所示
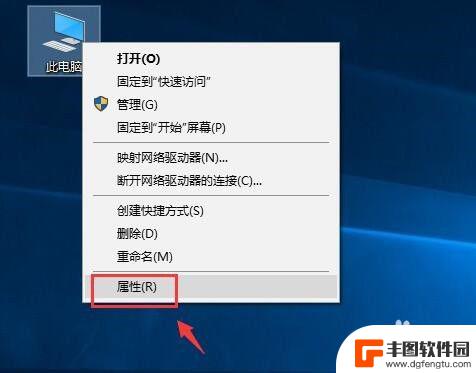
2.进入属性,点击设备管理器,如下图所示
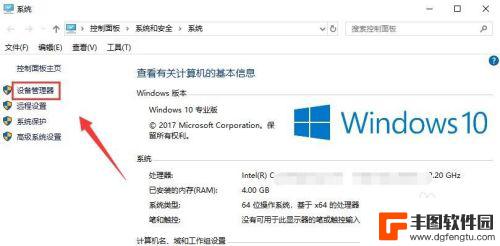
3.
设备管理器中找到电池,点击展开,如下图所示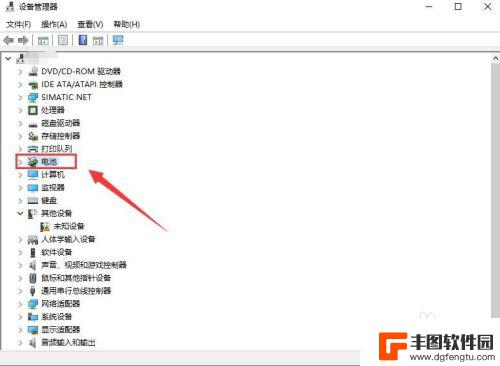
4.将电池下的两个选项分别右键--禁用设备,如下图所示
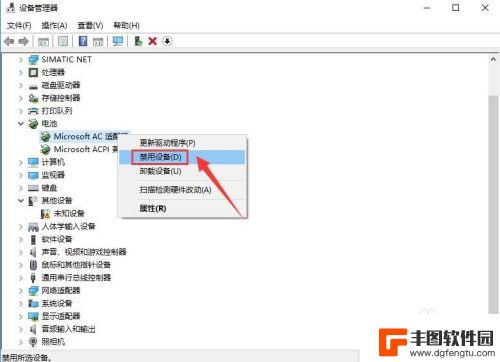
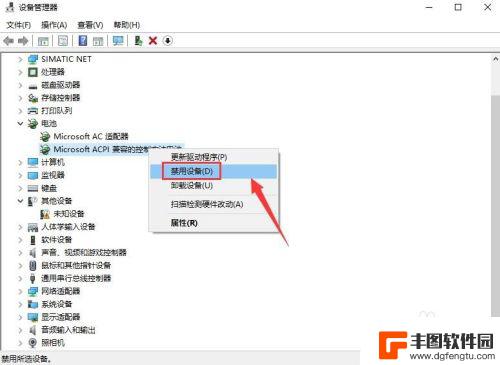
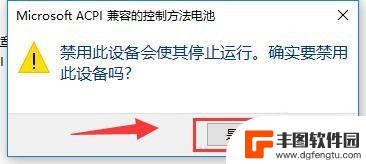
5.然后重新启用两个设备,如下图所示
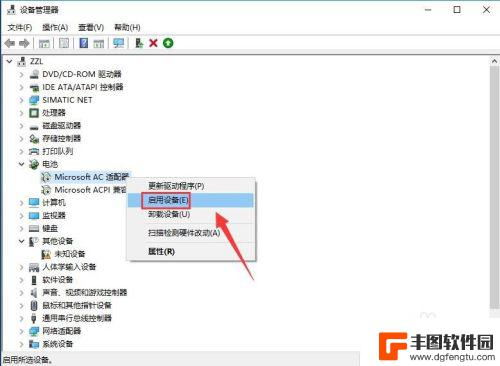
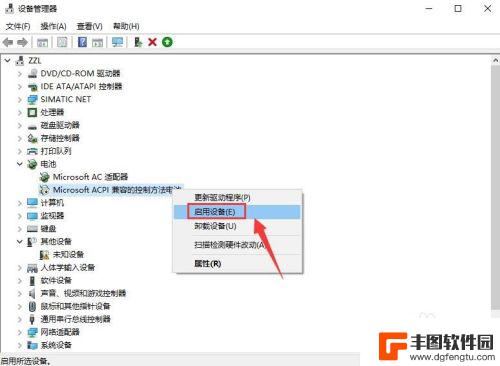
6.这时候将鼠标放到电池图标上就可以看到电池百分比了,如下图所示

以上就是电池百分比在框内怎样调出来的全部内容,还有不明白的用户可以按照以上步骤进行操作,希望能够帮助到大家。
相关教程
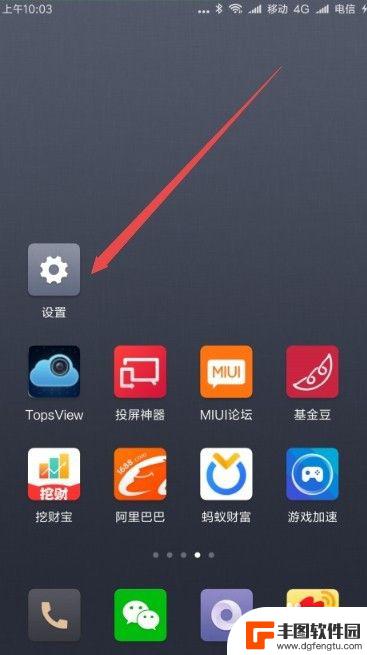
小米手机电池百分比怎么调出来 小米手机电量显示在哪里设置
小米手机电池百分比怎么调出来,小米手机作为一款备受欢迎的智能手机品牌,其电池管理功能备受用户关注,很多小米手机用户常常想要了解如何调出手机电池的百分比显示以及在哪里可以找到相关...
2023-10-23 11:31:46
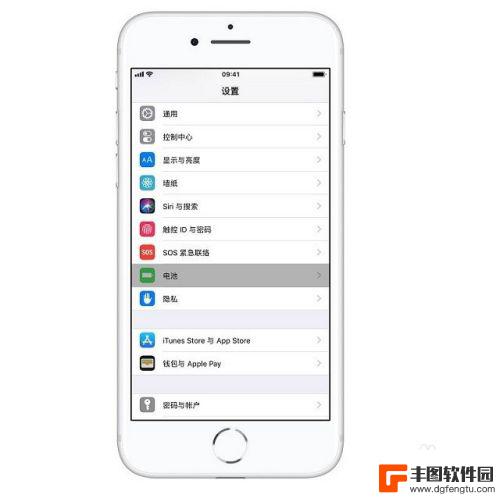
苹果手机xr电池百分比怎么打开显示 iphone xr怎么调整电量百分比显示格式
在使用苹果手机XR时,有时候我们想要知道电池的剩余容量情况,但是默认情况下并不会显示电量百分比,那么该如何打开并调整显示格式呢?其实非常简单,只需要进入设置-电池,然后开启电量...
2024-06-22 13:44:33
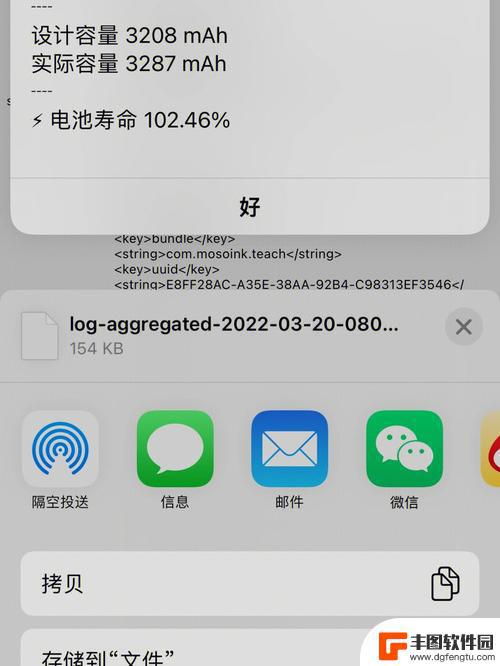
iphone13无法显示电池百分比 iPhone13电量百分比不显示的原因及解决方案
iPhone13是苹果最新推出的智能手机,一些用户反映他们在使用iPhone13时遇到了一个棘手的问题——电池百分比无法显示,对于很多人来说,电量百分比是一个非常重要的指示器,...
2024-04-11 10:32:17
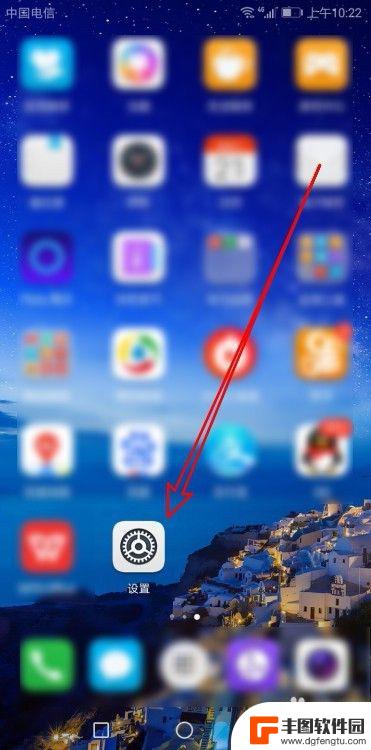
华为手机的电池显示怎么设置 华为手机怎么设置显示电池百分比
现代人的生活离不开手机,而手机的电池显示也成为了人们关注的焦点之一,对于华为手机用户来说,想要设置显示电池百分比并不复杂。只需要进入设置界面,点击电池选项,然后找到电池百分比选...
2024-05-07 11:43:14
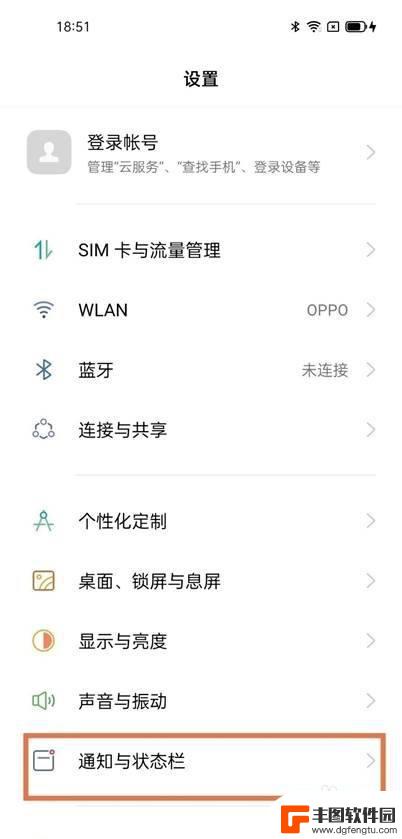
oppoa93电量百分比 oppoa93电量显示在哪个位置
oppoa93电量百分比,在如今移动设备如此普及的时代,电池续航成为了人们选择手机的重要因素之一,而OPPO A93作为一款备受瞩目的智能手机,其电量百分比显示的位置成为了用户...
2023-11-20 17:44:09

怎么打开苹果11手机的电池百分比 iPhone11怎么设置显示电池百分比
怎么打开苹果11手机的电池百分比,苹果11手机是一款备受欢迎的智能手机,它的电池性能一直备受关注,很多用户希望能够随时了解手机电量的剩余情况,这样可以更好地掌握使用时间和充电需...
2023-10-16 09:29:36

苹果手机电话怎么设置满屏显示 iPhone来电全屏显示怎么设置
苹果手机作为一款备受欢迎的智能手机,其来电全屏显示功能也备受用户青睐,想要设置苹果手机来电的全屏显示,只需进入手机设置中的电话选项,然后点击来电提醒进行相应设置即可。通过这一简...
2024-11-27 15:22:31

三星山寨手机怎么刷机 山寨手机刷机工具
在当今科技发展迅速的时代,手机已经成为人们生活中不可或缺的重要工具,市面上除了知名品牌的手机外,还存在着许多山寨手机,其中三星山寨手机尤为常见。对于一些用户来说,他们可能希望对...
2024-11-27 14:38:28
小编精选
苹果手机电话怎么设置满屏显示 iPhone来电全屏显示怎么设置
2024-11-27 15:22:31三星山寨手机怎么刷机 山寨手机刷机工具
2024-11-27 14:38:28怎么手机照片做表情 自己制作微信表情包的步骤
2024-11-27 13:32:58手机锁死怎么解开密码 手机屏幕锁住了怎样解锁
2024-11-27 11:17:23如何让手机与蓝牙耳机对接 手机无法连接蓝牙耳机怎么办
2024-11-27 10:28:54苹果手机怎么关闭听筒黑屏 苹果手机听筒遮住后出现黑屏怎么办
2024-11-27 09:29:48vivo手机如何更改字体大小 vivo手机系统字体大小修改步骤
2024-11-26 16:32:51手机上如何设置显示温度 手机屏幕如何显示天气和时间
2024-11-26 14:35:15手机流量为什么不能用 手机流量突然无法上网怎么办
2024-11-26 13:17:58手机屏幕白边如何去除黑边 华为手机屏幕上方显示黑色条纹怎么处理
2024-11-26 12:20:15热门应用