如何让手机麦克风多通道共用,在使用手机时,麦克风是一个非常重要的功能,它可以让我们进行语音通话、语音输入等操作,有时我们可能需要将手机的麦克风设置为多通道共用,以满足不同的需求。在Windows 10系统下,设置手机麦克风的多通道共用并不复杂,只需按照一定的步骤进行操作即可。接下来我们将详细介绍如何在Windows 10系统中设置手机麦克风的多通道共用,让我们的手机麦克风功能得到更多的发挥。
Windows 10 如何设置麦克风
设置麦克风
在设置麦克风之前,您需要做的第一件事就是将其插入 - 或通过蓝牙连接 - 并安装任何驱动程序。大多数情况下,Windows 会自动搜索并安装必要的驱动程序,但如果这不起作用,那么您可能需要查看制造商的网站以获取特定的驱动程序。
安装完所有必要的驱动程序后,右键单击系统托盘中的音量图标,然后单击“声音”命令。
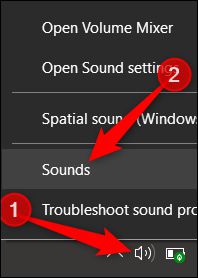
在“声音”窗口中,切换到“录音”选项卡以查看麦克风设置。选择您要使用的麦克风,然后单击“配置”按钮。
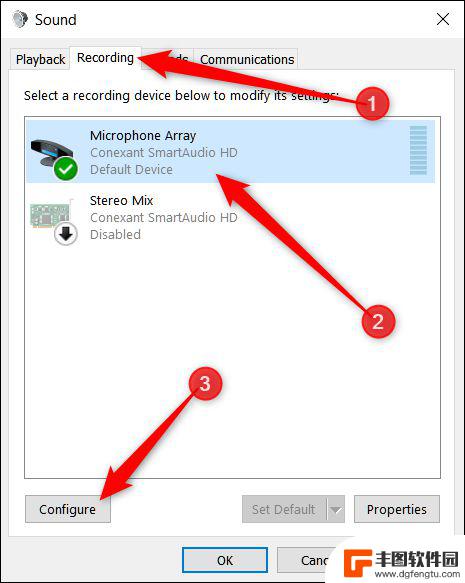
在打开的语音识别窗口中,单击“设置麦克风”链接。虽然此工具适用于语音识别,但在这里设置麦克风也有助于更好地配置它以进行语音聊天。
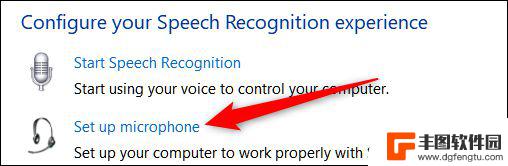
设置向导打开后,选择您拥有的麦克风类型,然后单击“下一步”。
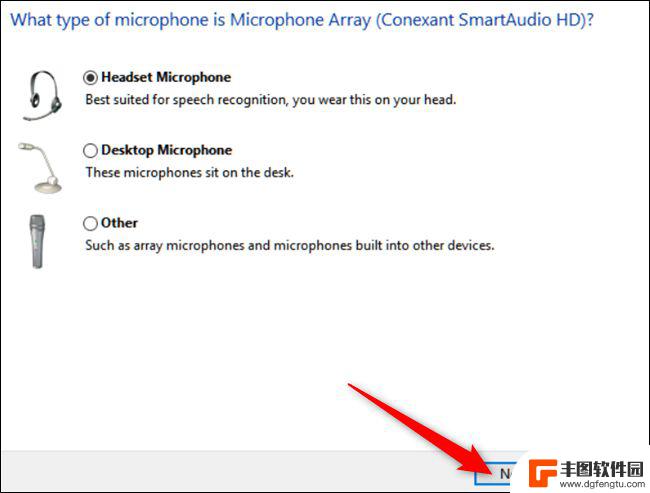
下一个屏幕提供了使用与您在上一个屏幕上选择的麦克风类型相匹配的麦克风的提示。
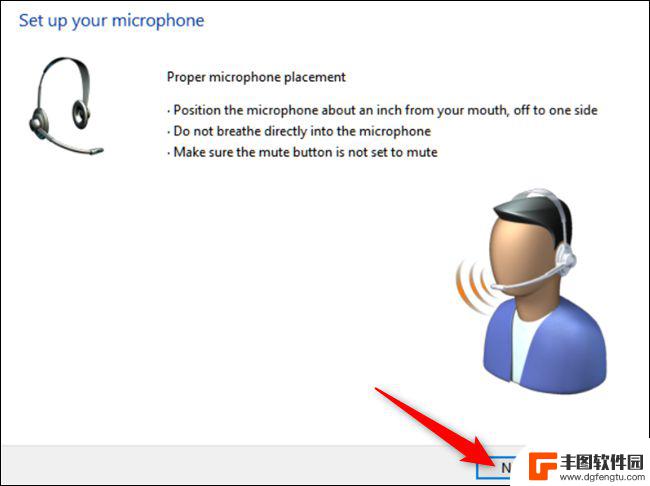
接下来,向导会为您提供一些文本以供大声朗读。继续执行此操作,然后单击“下一步”。
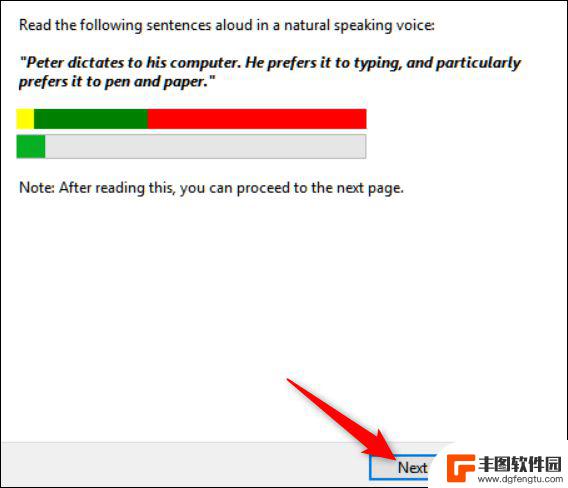
就是这样,您的麦克风现在可以使用了。单击“完成”关闭向导。
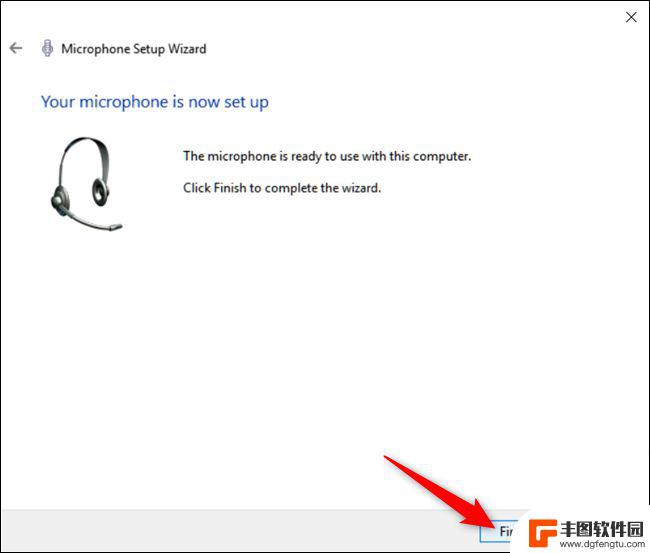
如果您的计算机没有听到您的声音,您的麦克风已静音。或者您安装了多个麦克风,可能会拾取您的声音,您将在下一个屏幕上看到此消息。您可能需要重复上一个屏幕来设置麦克风。
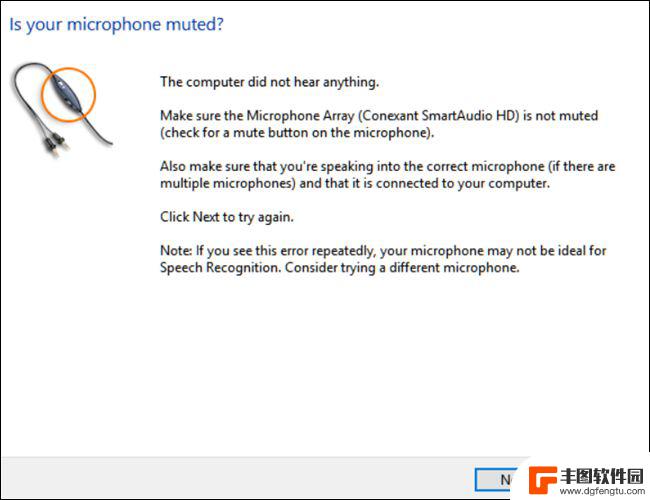
测试你的麦克风
无论您使用我们在上一节中描述的向导还是现在配置您的麦克风,您都可以随时执行快速测试以确保您的麦克风能够听到您的声音。
通过右键单击任务栏中的声音图标并单击“声音”命令来打开“声音”窗口。
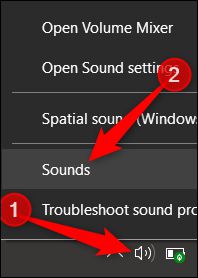
接下来,切换到“录制”选项卡以查看可用设备列表。
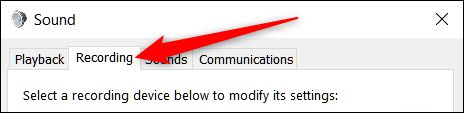
现在,对着你的麦克风说话,然后寻找绿色条来移动。如果条形随着您的声音而上升,则您的设备工作正常。
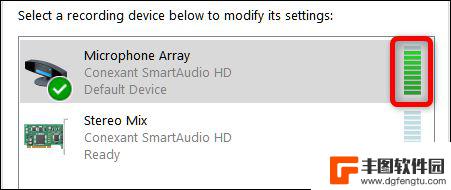
如果您可以看到绿色条在移动,但它几乎没有上升,您可能会尝试调高麦克风的电平。这是通过增加麦克风的灵敏度来实现的,因此它能够拾取更多的声音。在“录音”选项卡中,单击麦克风,然后单击“属性”。
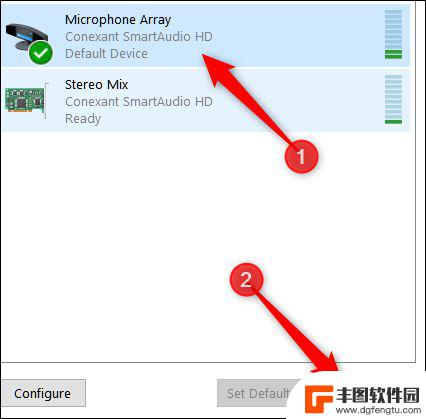
切换到“级别”选项卡,然后调整麦克风的灵敏度,以便它可以更轻松地拾取您的声音。
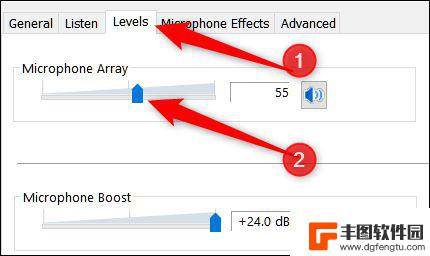
如果您仍然看不到条上升,您可能需要重新安装或 更新您的驱动程序。
以上就是关于如何让手机麦克风多通道共用的全部内容,如果你遇到了相同的问题,可以按照小编的方法来解决。
相关教程
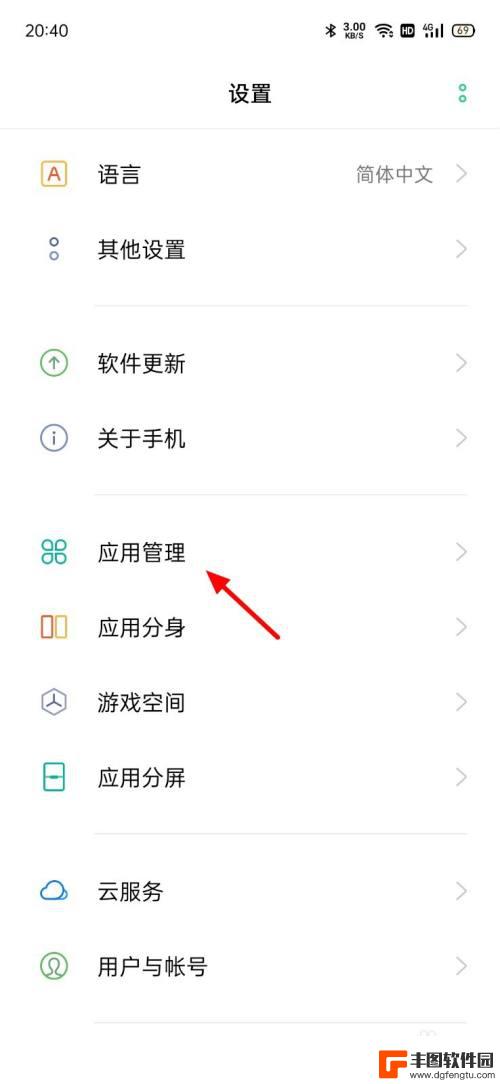
怎么打开手机麦克风? 麦克风权限在安卓手机哪里设置
在现代社会中手机已经成为人们生活中不可或缺的工具之一,有时候我们需要使用手机的麦克风进行语音输入或者录音,却不知道如何正确打开手机麦克风。特别是在安卓手机中,麦克风权限的设置常...
2024-03-02 10:24:31
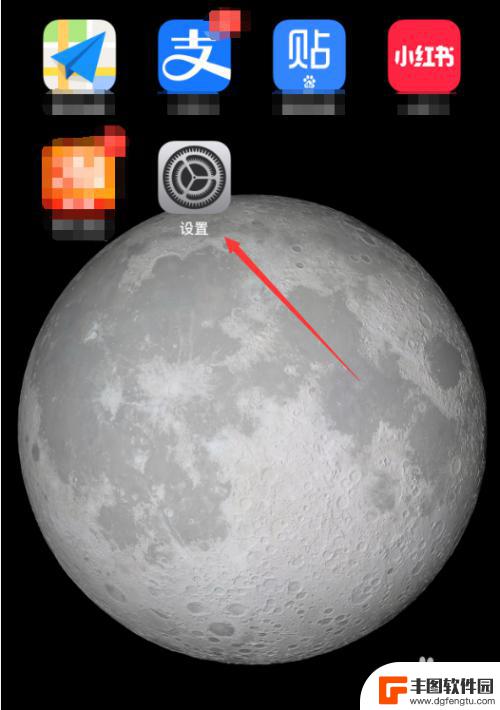
如何调节手机麦克风音量 手机麦克风音量调节方法
手机麦克风在通话、录音等场景中扮演着重要角色,但有时候我们可能会遇到麦克风音量过大或过小的问题,如何调节手机麦克风音量成为了许多用户关注的话题。在日常使用中正确调节手机麦克风音...
2024-03-31 13:32:28
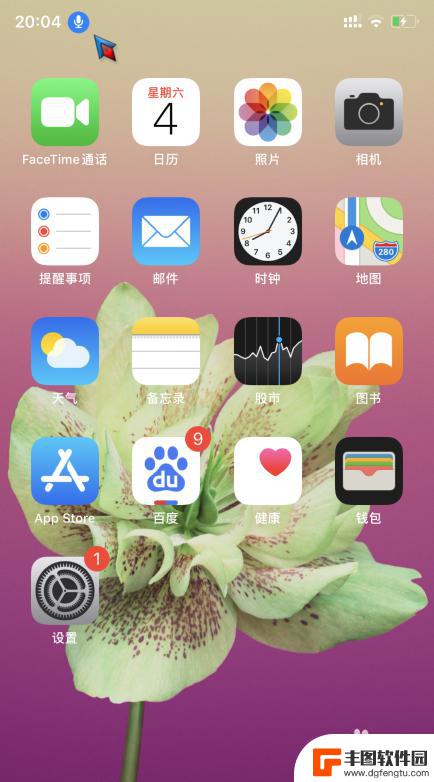
苹果手机蓝色麦克风图标 如何关闭苹果手机左上角的蓝色麦克风图标
苹果手机的蓝色麦克风图标是表示手机正在录音或者使用语音识别功能的提示标志,有时候我们可能希望关闭这个麦克风图标,但却不知道如何操作。其实关闭这个图标非常简单,只需在手机的设置中...
2024-04-15 08:19:02

手机如何喊麦 手机直播如何进行麦克风设置
随着手机直播的兴起,越来越多的人开始如何在手机上进行麦克风设置,以提升直播效果,手机如何叫麦,是许多直播新手所困惑的问题。事实上手机直播的麦克风设置并不复杂,只需简单的操作即可...
2024-08-21 11:41:13
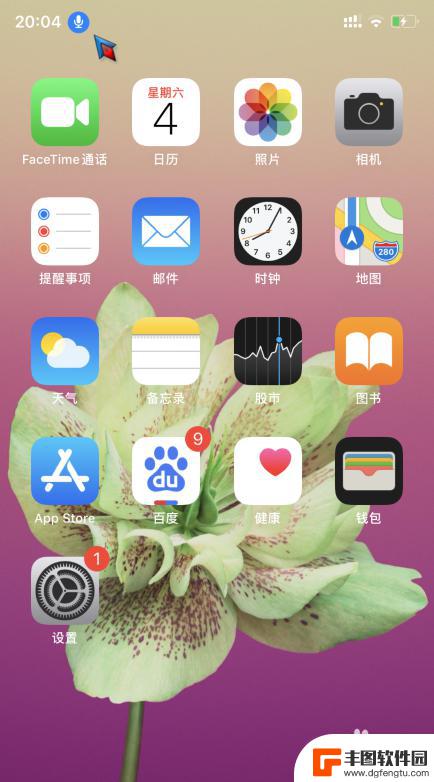
苹果手机左上角麦克风图标怎么关 苹果手机左上角蓝色麦克风图标怎么关闭
苹果手机左上角出现蓝色麦克风图标是因为有应用程序正在使用麦克风,如果不希望应用程序在背景中使用麦克风,可以在设置中关闭该权限。具体操作方法是进入手机设置,找到隐私设置,然后点击...
2024-03-09 15:25:10
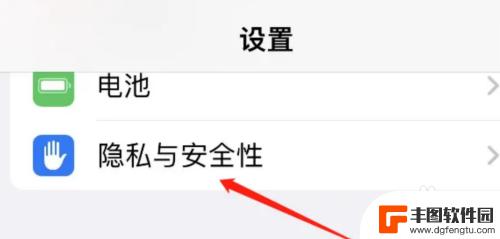
苹果手机怎么打开麦克风权限设置 怎样在苹果手机上打开麦克风权限
苹果手机怎么打开麦克风权限设置,在现代社交和通讯的时代,苹果手机成为了我们不可或缺的工具之一,在使用苹果手机时,我们常常会遇到一些需要使用麦克风的场合,例如语音通话、语音输入等...
2023-11-12 15:34:45

苹果手机电话怎么设置满屏显示 iPhone来电全屏显示怎么设置
苹果手机作为一款备受欢迎的智能手机,其来电全屏显示功能也备受用户青睐,想要设置苹果手机来电的全屏显示,只需进入手机设置中的电话选项,然后点击来电提醒进行相应设置即可。通过这一简...
2024-11-27 15:22:31

三星山寨手机怎么刷机 山寨手机刷机工具
在当今科技发展迅速的时代,手机已经成为人们生活中不可或缺的重要工具,市面上除了知名品牌的手机外,还存在着许多山寨手机,其中三星山寨手机尤为常见。对于一些用户来说,他们可能希望对...
2024-11-27 14:38:28
小编精选
苹果手机电话怎么设置满屏显示 iPhone来电全屏显示怎么设置
2024-11-27 15:22:31三星山寨手机怎么刷机 山寨手机刷机工具
2024-11-27 14:38:28怎么手机照片做表情 自己制作微信表情包的步骤
2024-11-27 13:32:58手机锁死怎么解开密码 手机屏幕锁住了怎样解锁
2024-11-27 11:17:23如何让手机与蓝牙耳机对接 手机无法连接蓝牙耳机怎么办
2024-11-27 10:28:54苹果手机怎么关闭听筒黑屏 苹果手机听筒遮住后出现黑屏怎么办
2024-11-27 09:29:48vivo手机如何更改字体大小 vivo手机系统字体大小修改步骤
2024-11-26 16:32:51手机上如何设置显示温度 手机屏幕如何显示天气和时间
2024-11-26 14:35:15手机流量为什么不能用 手机流量突然无法上网怎么办
2024-11-26 13:17:58手机屏幕白边如何去除黑边 华为手机屏幕上方显示黑色条纹怎么处理
2024-11-26 12:20:15热门应用