在日常生活中,手机和电脑已经成为我们不可或缺的工具,而要实现两者之间的文件互传,蓝牙连接无疑是一种方便快捷的方式。通过简单的操作,我们可以轻松地将手机中的文件传输到电脑上,或者将电脑中的文件发送到手机上。接下来让我们一起来了解一下手机蓝牙连接电脑后如何实现文件传输的方法。
如何用蓝牙实现手机和电脑文件互传
具体步骤:
1.首先要打开手机和电脑的蓝牙,电脑右下角找到蓝牙的标识,手机在通知栏找到蓝牙的标识,如下图所示。
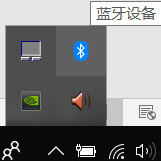
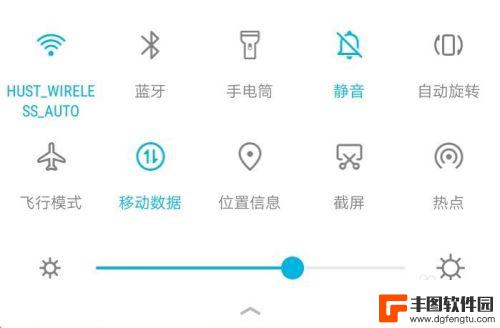
2.电脑端对着图标点击鼠标右键,选择“添加蓝牙设备”,进入蓝牙设置界面,确保已经打开了蓝牙;手机端长按蓝牙标识,也进入蓝牙设置界面,也打开蓝牙开关,如下图所示
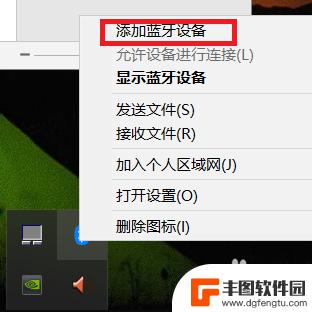
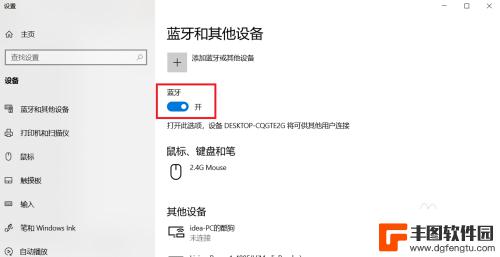
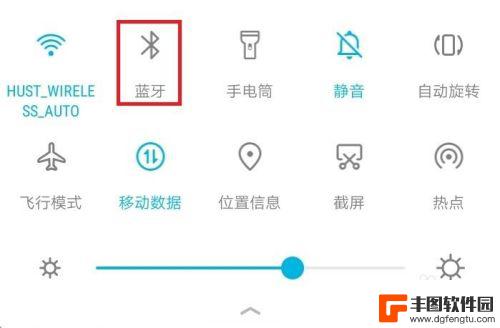
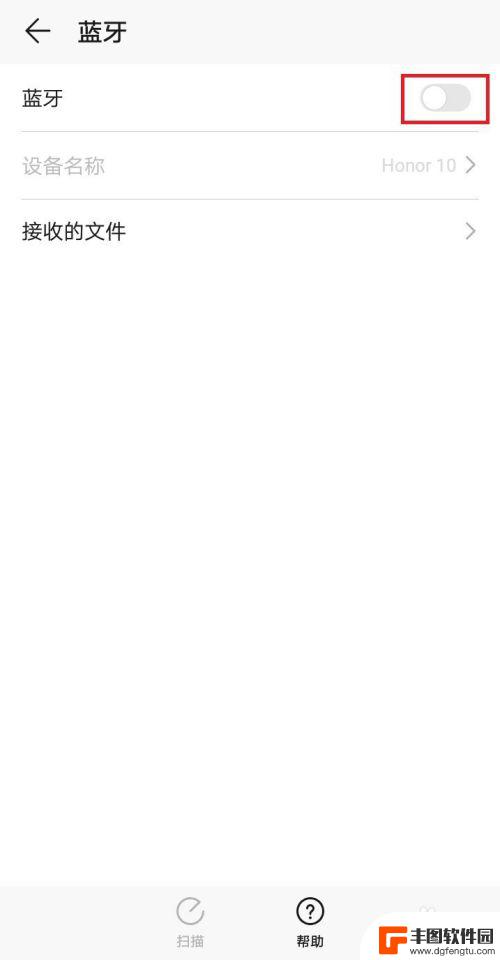
3.手机端连接电脑端要方便一些,点击“扫描”按钮,等待片刻,找到自己电脑的名称;电脑名称在电脑端的蓝牙设置界面的蓝牙开关下面,点击自己电脑的名称,进行配对
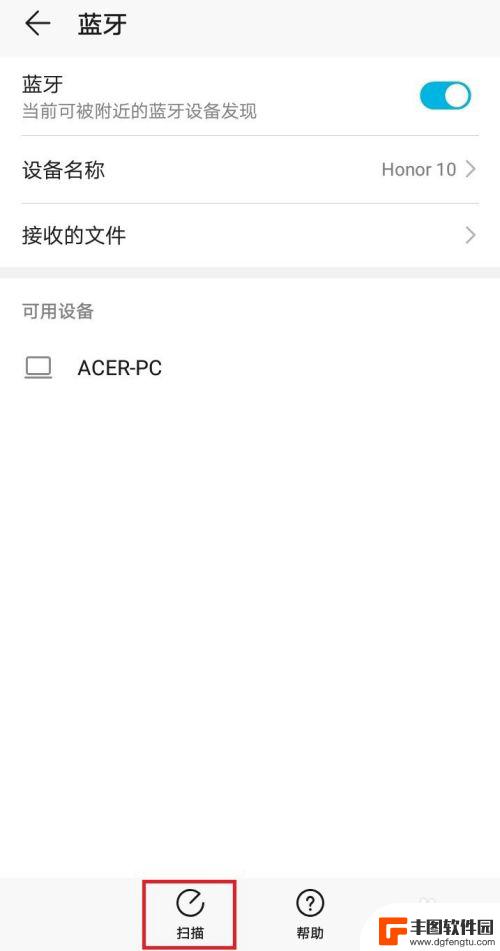
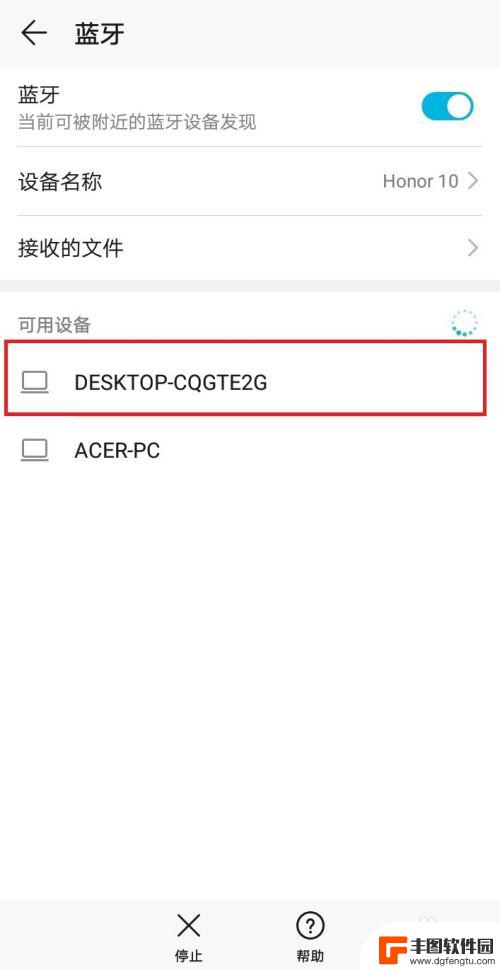
4.点击配对后,电脑端会弹出通知信息。点击通知信息会出现配对的对话框,手机上也会出现配对的对话框,两者对选择确定配对,等待片刻便可配对成功,如下图所示
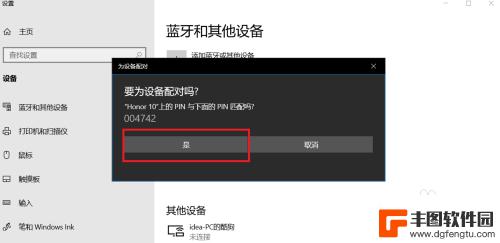
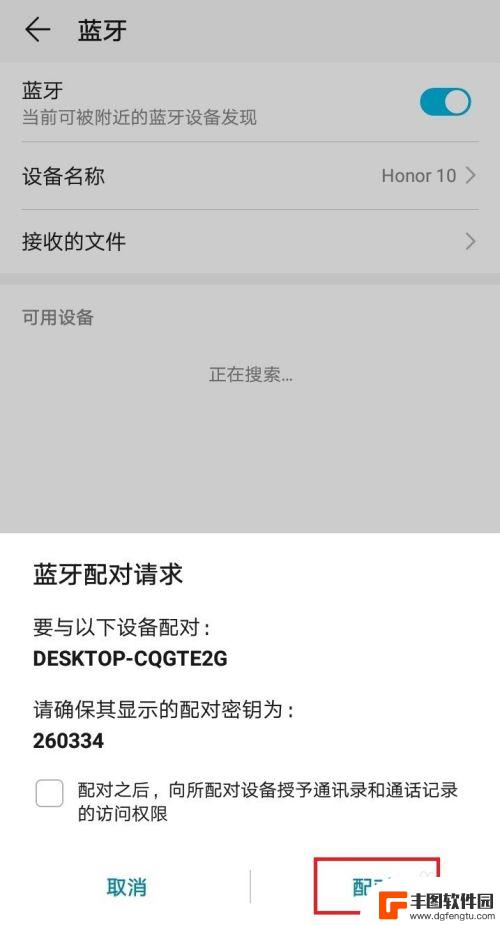
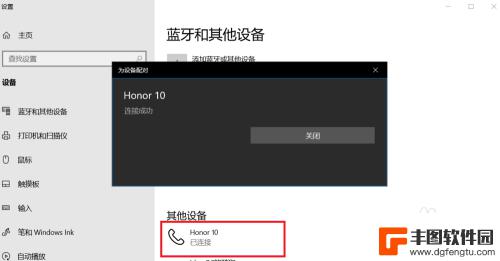
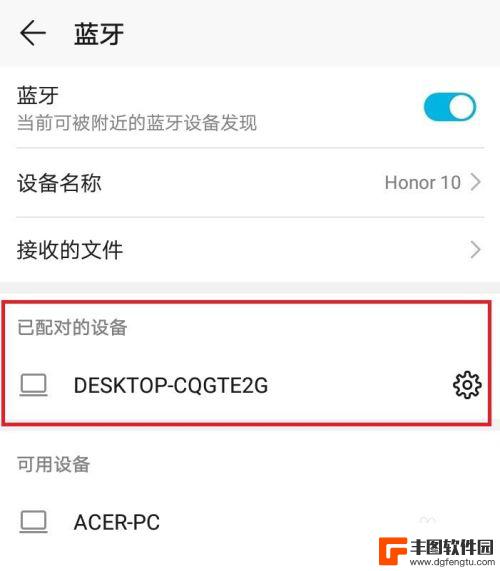
5.手机和电脑互传文件过程类似,这里以手机向电脑传输文件为例。首先电脑找到蓝牙图标,右键点击,选择接收文件的选项,之后会弹出接收文件的对话框,不用管它,剩下的操作都在手机上完成
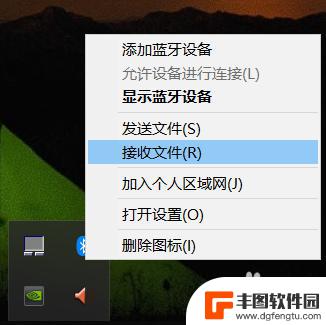
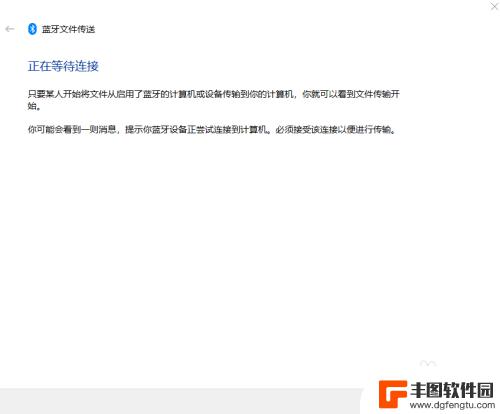
6.手机上选择需要传输的文件,这里以向电脑端传输图片为例。选择图片,点击分享按钮,选择蓝牙,之后会弹出蓝牙设置界面,选择已经配对好的“我的电脑”,点击它,电脑上的接收文件窗口就会出现接收文件的进度条了
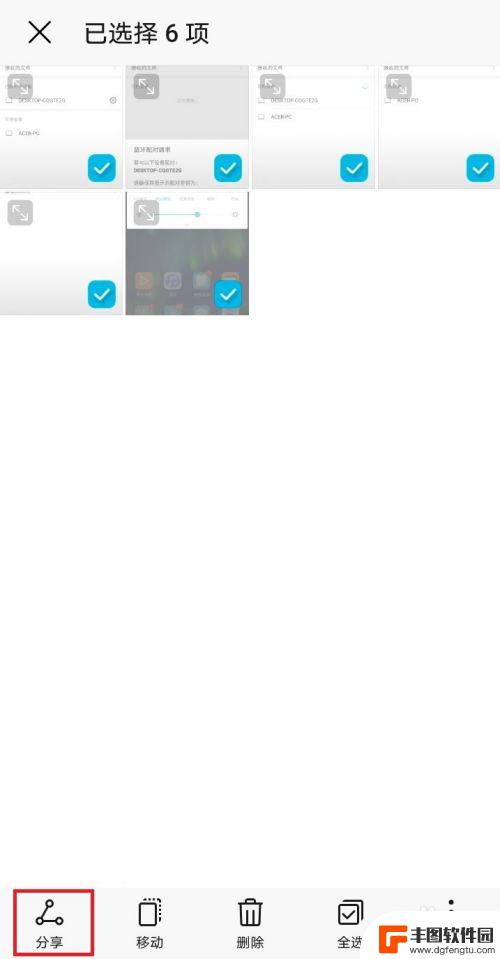
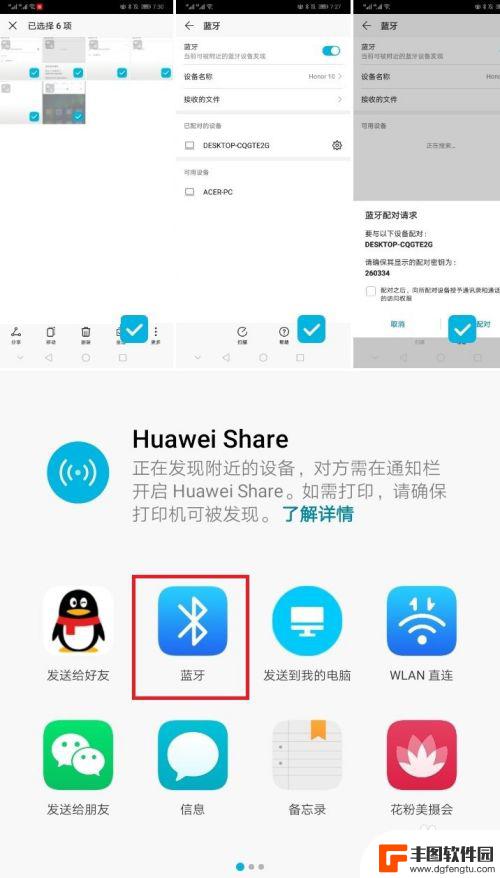
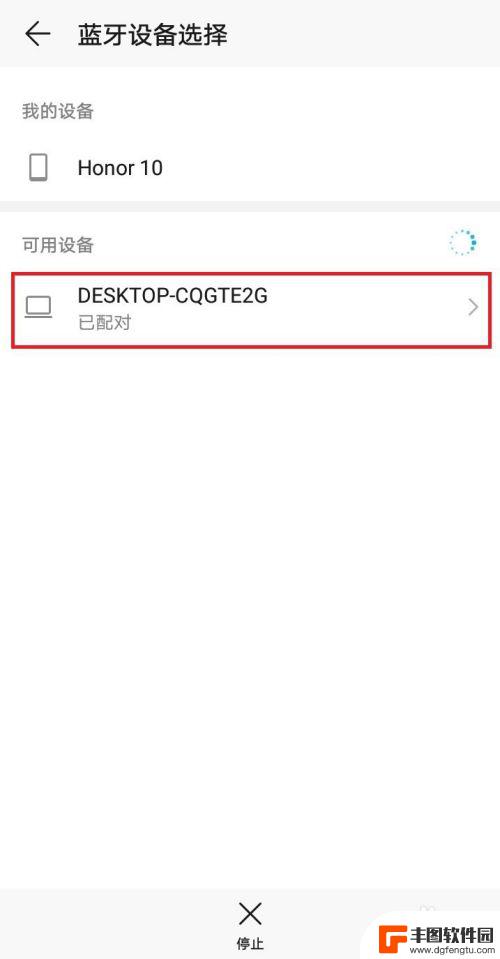
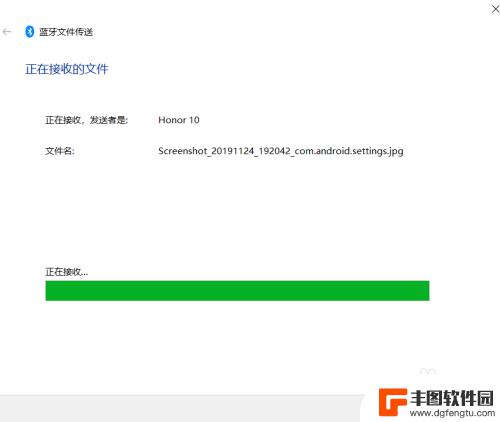
以上就是手机蓝牙连接电脑后怎么传文件的全部内容,如果你遇到这种情况,可以尝试根据以上方法来解决,希望这些方法对你有所帮助。
相关教程
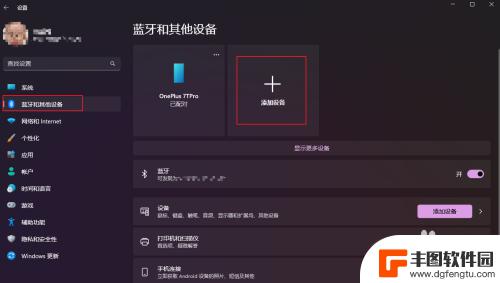
电脑怎么蓝牙传输文件给手机 如何在电脑和手机之间通过蓝牙传输大文件
电脑怎么蓝牙传输文件给手机,近年来,随着电子设备的普及和人们对便捷传输的需求,蓝牙技术成为了一种常见的无线传输方式,在现代社会中,人们经常需要在电脑和手机之间传输文件,而蓝牙技...
2023-10-30 16:36:28

台式电脑怎么连接手机蓝牙 手机蓝牙连接电脑教程
现代科技的快速发展使得台式电脑和手机之间的连接变得更加便捷,而其中一种常见的连接方式就是通过手机蓝牙连接台式电脑。通过手机蓝牙连接电脑,我们可以实现多种功能,如传输文件、共享网...
2023-12-18 12:23:16

怎么通过手机蓝牙 怎样用蓝牙将手机和电脑连接
在现代社会手机和电脑已经成为我们生活中不可或缺的工具,而要实现手机和电脑之间的连接,蓝牙技术就显得尤为重要。通过手机的蓝牙功能,我们可以轻松地将手机和电脑进行连接,实现文件传输...
2024-06-19 11:23:46
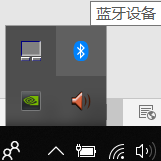
手机的蓝牙如何传文件 手机和电脑蓝牙互传文件教程
在现代社会中手机已经成为我们生活中不可或缺的一部分,而蓝牙技术的应用更是让我们的手机功能更加强大。通过手机的蓝牙功能,我们可以方便快捷地传输文件。不仅如此手机和电脑之间也可以通...
2024-04-06 10:31:48

手机怎么和电脑连蓝牙 手机蓝牙连接电脑教程
手机已经成为人们生活中不可或缺的一部分,而与之相配的电脑更是越来越普及,在日常生活中,我们经常需要将手机与电脑进行连接以实现文件传输或共享网络,而蓝牙技术就成为了一种便捷的连接...
2024-09-25 13:38:52

手机和电脑蓝牙怎么配对 手机和电脑蓝牙配对步骤
手机和电脑蓝牙怎么配对,现代科技的迅猛发展使得手机和电脑成为我们生活中不可或缺的工具,而蓝牙技术的应用更是让它们之间的连接变得更加便捷,无论是传输文件、共享网络连接还是使用外设...
2023-10-14 13:42:05

苹果手机电话怎么设置满屏显示 iPhone来电全屏显示怎么设置
苹果手机作为一款备受欢迎的智能手机,其来电全屏显示功能也备受用户青睐,想要设置苹果手机来电的全屏显示,只需进入手机设置中的电话选项,然后点击来电提醒进行相应设置即可。通过这一简...
2024-11-27 15:22:31

三星山寨手机怎么刷机 山寨手机刷机工具
在当今科技发展迅速的时代,手机已经成为人们生活中不可或缺的重要工具,市面上除了知名品牌的手机外,还存在着许多山寨手机,其中三星山寨手机尤为常见。对于一些用户来说,他们可能希望对...
2024-11-27 14:38:28
小编精选
苹果手机电话怎么设置满屏显示 iPhone来电全屏显示怎么设置
2024-11-27 15:22:31三星山寨手机怎么刷机 山寨手机刷机工具
2024-11-27 14:38:28怎么手机照片做表情 自己制作微信表情包的步骤
2024-11-27 13:32:58手机锁死怎么解开密码 手机屏幕锁住了怎样解锁
2024-11-27 11:17:23如何让手机与蓝牙耳机对接 手机无法连接蓝牙耳机怎么办
2024-11-27 10:28:54苹果手机怎么关闭听筒黑屏 苹果手机听筒遮住后出现黑屏怎么办
2024-11-27 09:29:48vivo手机如何更改字体大小 vivo手机系统字体大小修改步骤
2024-11-26 16:32:51手机上如何设置显示温度 手机屏幕如何显示天气和时间
2024-11-26 14:35:15手机流量为什么不能用 手机流量突然无法上网怎么办
2024-11-26 13:17:58手机屏幕白边如何去除黑边 华为手机屏幕上方显示黑色条纹怎么处理
2024-11-26 12:20:15热门应用