手机壁纸怎么设置小黑点,在现代社会中手机已经成为人们生活中不可或缺的一部分,而手机壁纸作为手机界面的重要组成部分,更是影响到用户使用体验的重要因素之一,有时候我们会发现手机屏幕上出现了一些小黑点,不仅影响了手机壁纸的美观度,还可能给用户带来困扰。如何设置手机壁纸上的小黑点,特别是在iPhone手机上的设置方法又是什么呢?本文将为大家详细介绍。
如何设置iphone手机屏幕上的小黑点
步骤如下:
1.屏幕上的“小黑点”学名叫AssistiveTouch,打开手机设置。
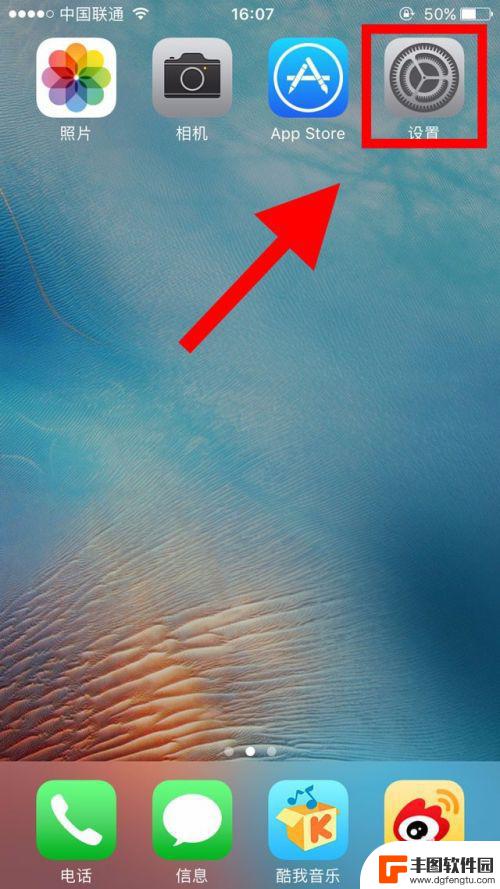
2.进入设置之后,如图所示,找到通用,点击进入通用。
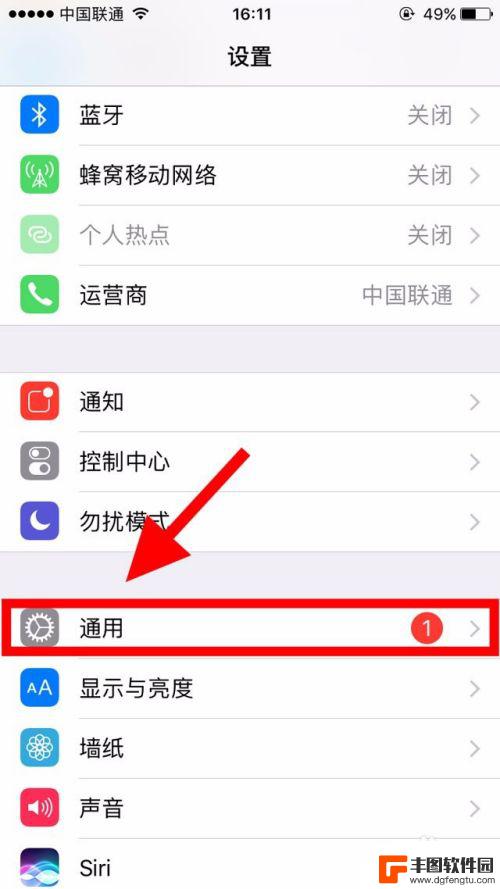
3.点击通用进入之后,出现如图界面,找到辅助功能,点击进入。
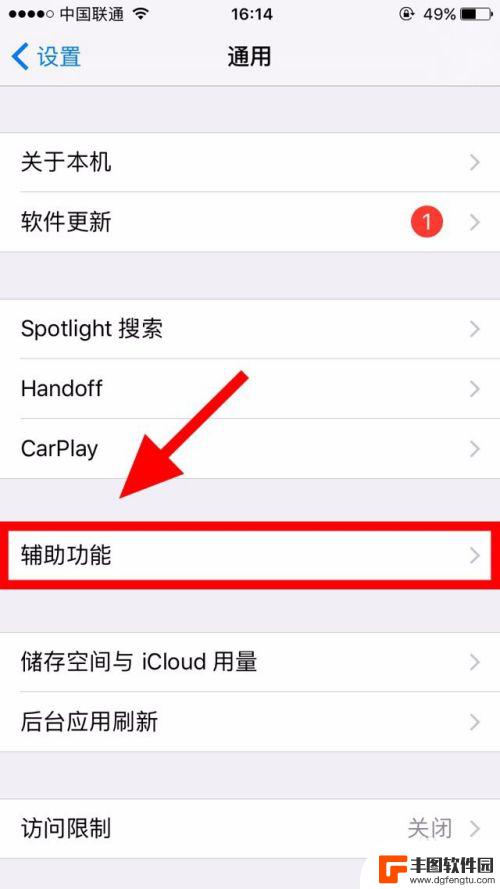
4.进入辅助功能之后,往下拉,找到AssistiveTouch,点击进入。
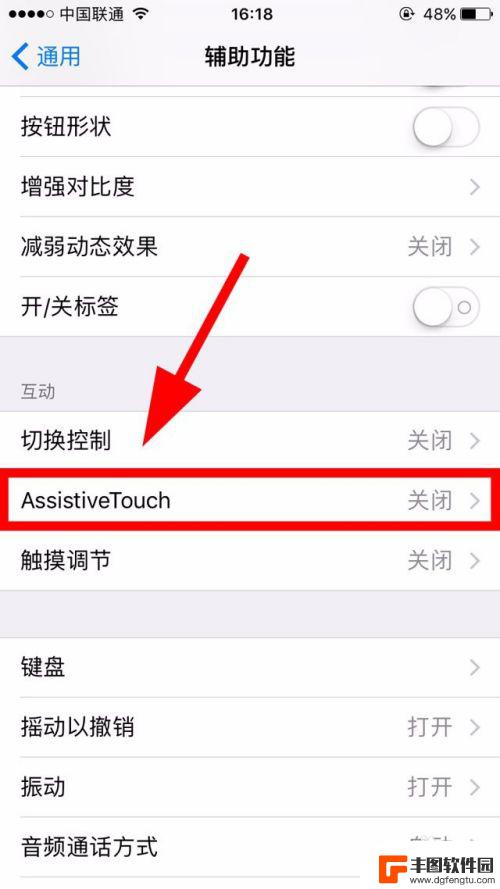
5.进入AssistiveTouch之后,看到后边的开关是关闭的,点击打开开关。
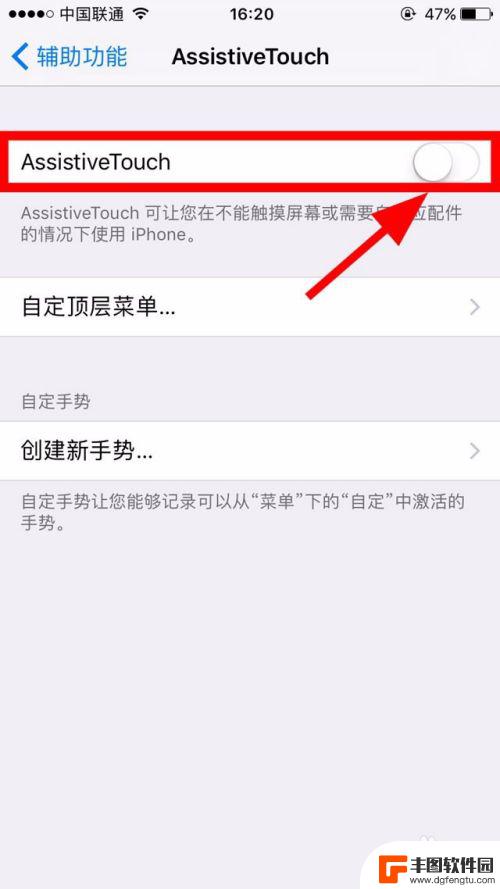
6.打开AssistiveTouch之后,我们能看到在手机的右上角出现了“小黑点”。此时,“小黑点”设置完毕。因为手机截图的时候“小黑点”就自动隐藏了,所以小编用了另外一台设备拍摄的照片。
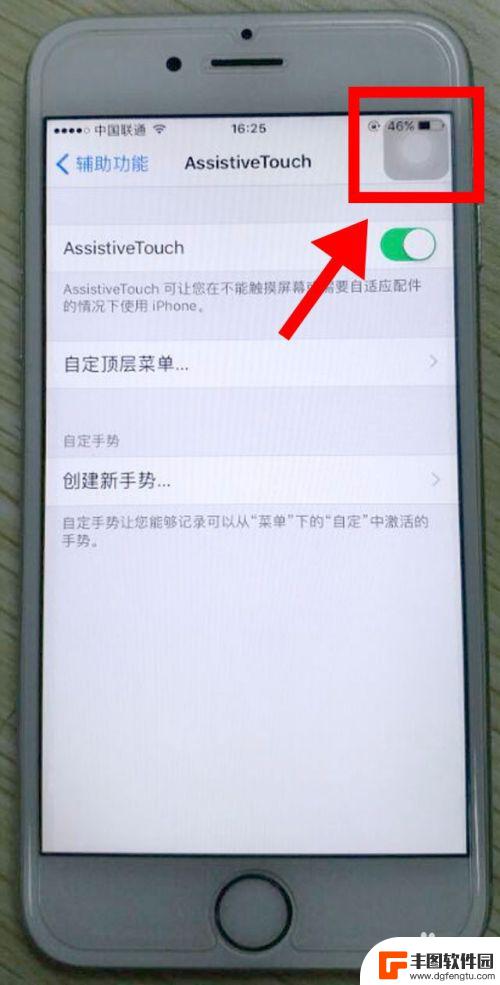
7.是不是以为这就结束了呀,小编在教大家点有用的,还是辅助功能,找到最下边的辅助功能快捷键,点击进入。
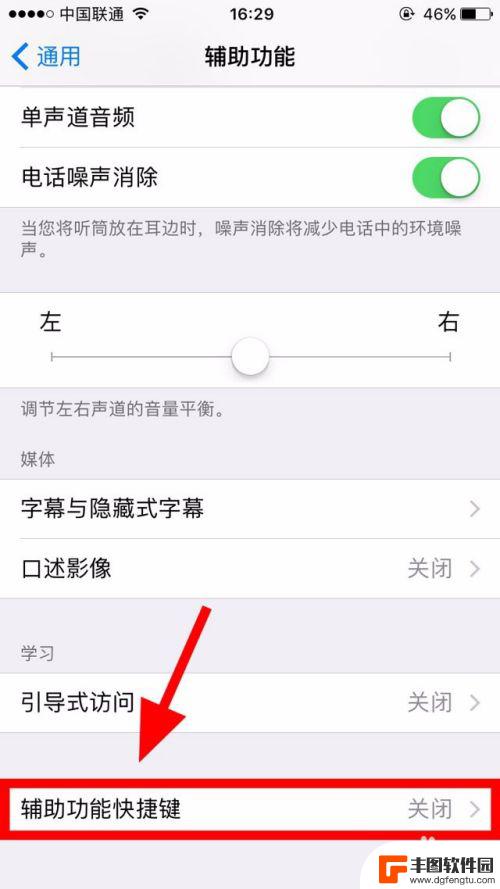
8.点击进入之后,点击一下AssistiveTouch。后边出现绿色的对勾之后,整个流程就做完了,为什么还要做这一步呢?仔细看看上边的话,连按三次主屏幕按钮。打开,意思就是,以后想打开“小黑点”的时候就不用那么麻烦一步一步的找啦,只需要连续按三次主屏幕按钮,“小黑点就出来了”,同样,连续按三次也能关闭“小黑点”。
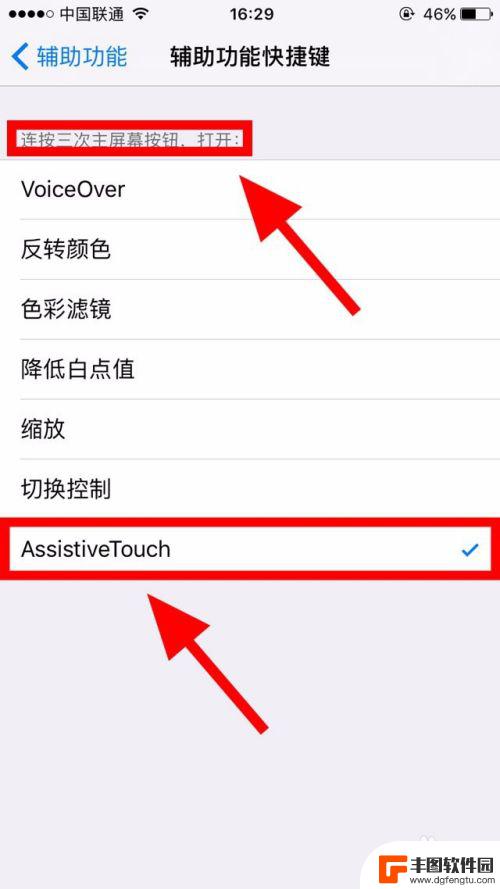
9.是不是感觉很简单呢?这么简便的方法,赶快自己动手操作一下吧。
以上是关于如何设置手机壁纸中的小黑点的全部内容,如果您遇到类似的问题,可以参考本文中介绍的步骤进行修复,希望对大家有所帮助。
相关教程
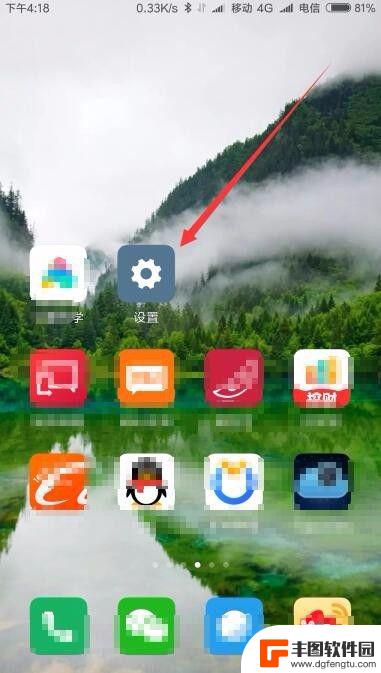
小米黑板手机壁纸怎么设置 小米手机如何修改桌面背景图片
小米手机作为一款备受欢迎的智能手机品牌,其黑板手机壁纸设置功能备受用户关注,想要修改小米手机的桌面背景图片,只需简单的几个操作即可实现。通过设置界面进入壁纸选择,选择喜欢的图片...
2024-03-03 13:25:30
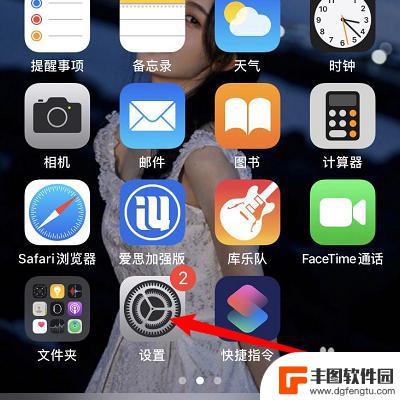
iphone屏保设置在哪里 苹果手机屏保设置步骤
苹果手机的屏保设置是一项重要的功能,它可以让用户个性化地装饰自己的手机屏幕,在iPhone上,设置屏保非常简单,只需进入手机的设置界面,然后点击壁纸与屏幕保护选项,接着选择选择...
2024-04-26 10:25:36
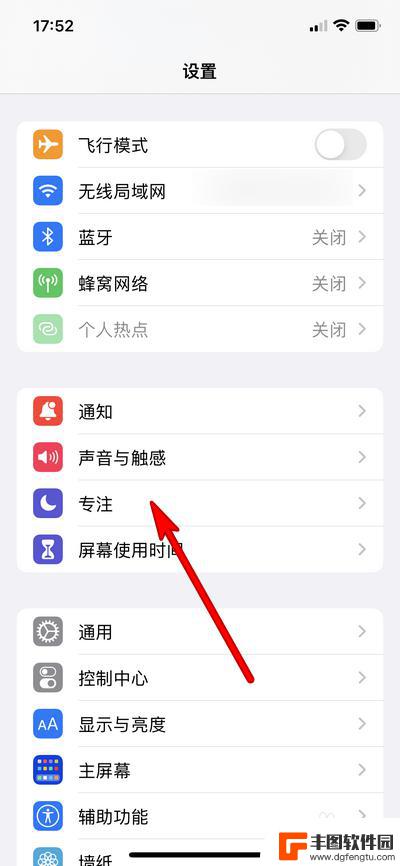
手机屏保小红心怎么设置 苹果手机小红心设置教程
想要在苹果手机上设置一个小红心的屏保吗?不用担心下面就为大家介绍一下具体的设置教程,在手机设置中找到壁纸与屏幕保护,选择屏幕保护,然后点击选择新的屏幕保护。在弹出的菜单中找到相...
2024-04-22 11:22:47
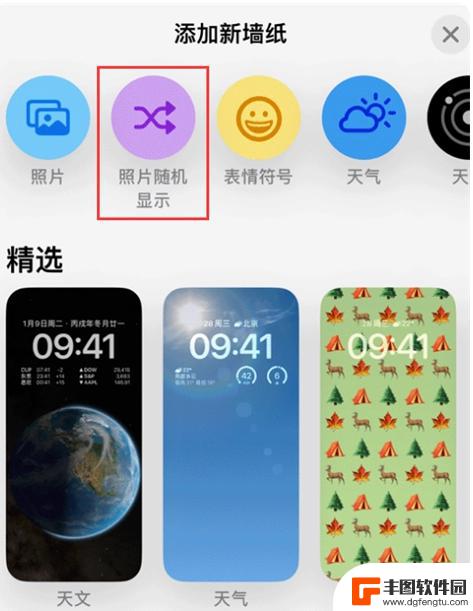
iphone14如何设置壁纸和锁屏壁纸 苹果iPhone14锁屏壁纸怎么设置
苹果iPhone14作为一款备受瞩目的智能手机,其独特的设计和功能吸引了无数用户的关注,在使用iPhone14的过程中,设置个性化的壁纸和锁屏壁纸是许多用户关注的重点之一。如何...
2024-03-10 11:36:57
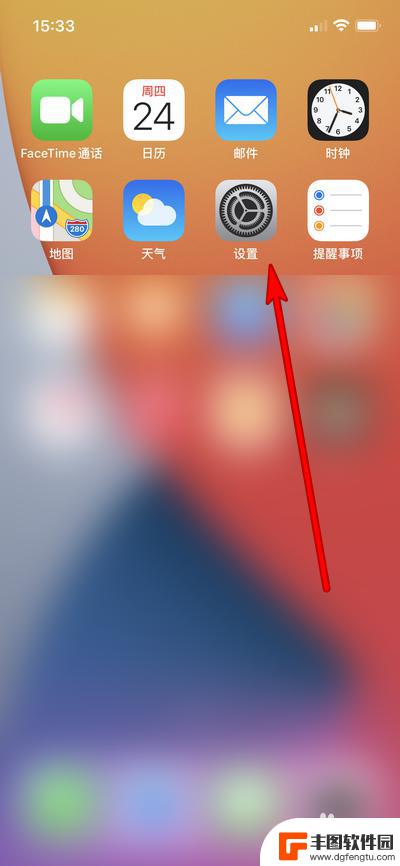
iphone手机设置锁屏壁纸 iPhone 12锁屏壁纸设置方法
iphone手机设置锁屏壁纸,iPhone手机是当今世界上最受欢迎的智能手机之一,其先进的功能和精美的设计备受用户喜爱,其中,锁屏壁纸作为iPhone手机的一个重要设置项目,不...
2023-09-12 10:34:50
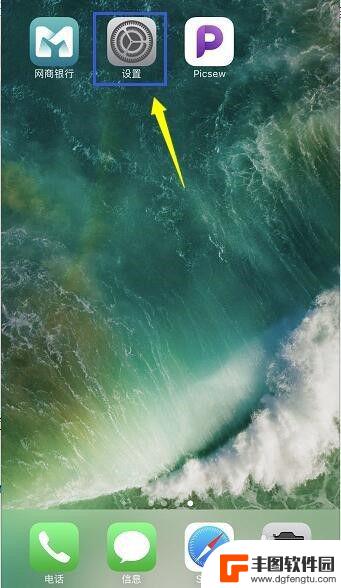
苹果手机控制中心的小圆点怎么设置 苹果iPhone屏幕上的小圆点如何设置
苹果手机的控制中心是一个方便快捷的功能区,可以让用户快速调整各种设置和功能,其中屏幕上的小圆点是控制中心的一部分,可以根据个人喜好进行设置。想要调整小圆点的显示和隐藏,只需要进...
2024-04-07 13:39:29
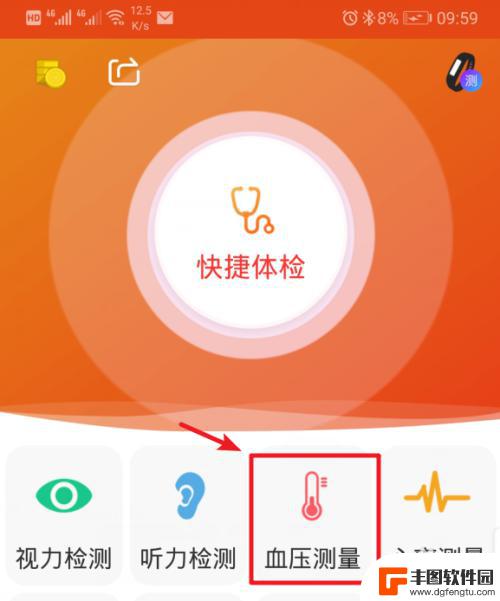
如何自己用手机测试血压 手机智能手环测血压心率技巧
随着科技的发展,手机智能手环已经成为现代人们日常生活中不可或缺的一部分,其中通过手机智能手环测血压和心率已经成为一种方便快捷的健康监测方式。但是很多人可能不清楚如何正确地使用手...
2024-09-20 14:21:55
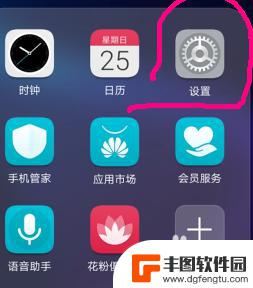
如何上传手机锁屏照片 华为手机锁屏照片设置教程
每个人都希望手机锁屏照片能够展示自己的个性和喜好,而华为手机提供了丰富多彩的锁屏照片设置选项,让用户可以轻松自定义自己的锁屏界面,通过简单的操作,您可以选择喜欢的照片或者主题,...
2024-09-20 13:26:03
小编精选
如何上传手机锁屏照片 华为手机锁屏照片设置教程
2024-09-20 13:26:03拼多多怎么用手机发货 拼多多手机打单软件怎么操作
2024-09-20 10:20:21手机如何自动整理桌面 华为手机桌面自动整理方法
2024-09-20 09:26:32手机怎么把图片转换为jpg 手机照片怎么转换为jpg格式
2024-09-20 08:34:27vivo手机字体怎样调回正常 vivo手机如何恢复系统默认字体设置
2024-09-19 17:37:54oppo手机管家悬浮窗怎么关闭 OPPO手机悬浮窗怎么关闭
2024-09-19 15:32:00京东手机发票怎么选 京东发票选择明细还是种类更好
2024-09-19 14:27:03手机上如何制作柱状图 手机WPS表格怎么画柱状图
2024-09-19 12:14:19苹果手机如何拍照转换成pdf 苹果手机照片怎么导出为PDF格式
2024-09-19 11:40:11安桌手机怎么测试 如何测试安卓手机性能
2024-09-19 10:24:13热门应用