在现代社会手机已经成为人们生活中不可或缺的一部分,随之而来的隐私泄露和信息泄露问题也日益严重。为了保护个人隐私和信息安全,很多人选择在手机上设置锁屏密码。但有时候我们可能会忘记密码,或者觉得频繁输入密码太过麻烦。幸运的是在Win10系统下,取消手机锁屏密码并不难,只需简单的几个步骤即可实现手机分身一锁屏就回去的便捷操作。
Win10取消锁屏密码步骤
具体步骤:
1.设置登录密码先打开电脑的设置,可以点击电脑右下角的通知。然后在里面可以找到设置,也可以打开电脑的控制面板 。
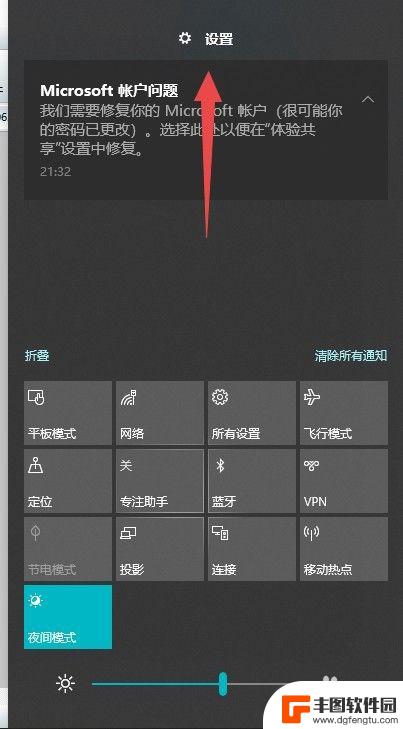
2.进入设置以后,我们点击账户,在账户里面,我们在选择登录选项。
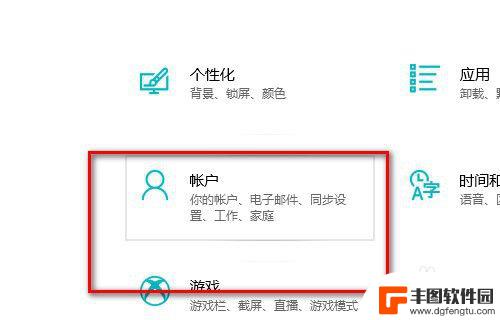
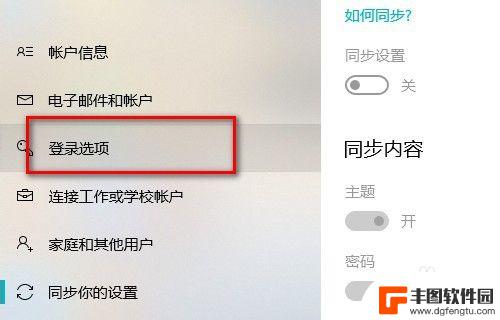
3.然后再登录选项的右边有一个密码设置,因为我已经设置了密码。所以在这里我可以直接修改密码,如果你的电脑没有设置过锁屏密码,就可以进行添加密码,比如说你可以添加图片密码。
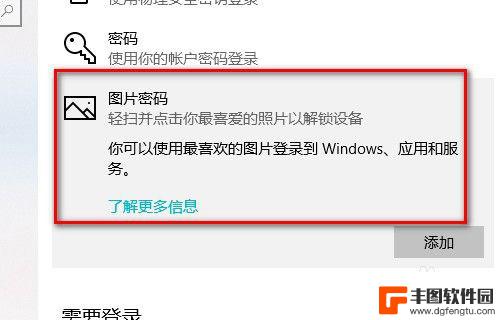
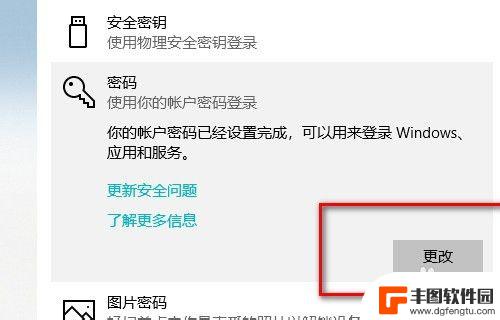
4.在这里我们点击修改密码,修改密码需要输入当前的密码。然后再输入新密码。
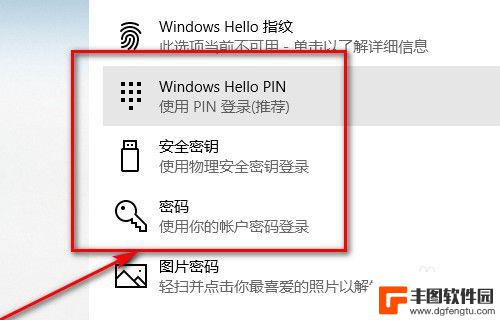
5.当你确认好自己的密码,还有密码提示的数字的时候,点击下一步。
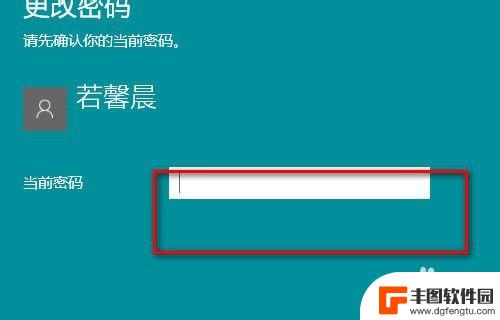
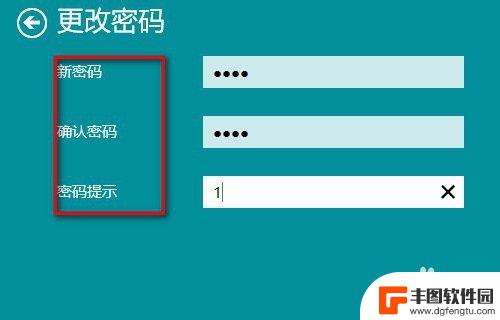
6.这个密码应用到自电脑账户锁屏密码当中了。
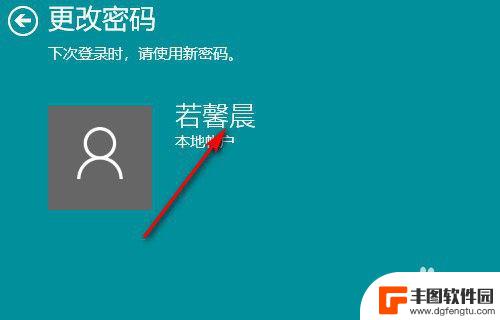
以上就是手机分身一锁屏就回去的全部内容,有需要的用户可以按照以上步骤进行操作,希望对大家有所帮助。
相关教程
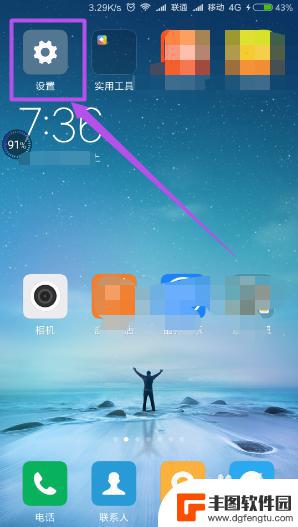
怎样去掉手机开机密码 手机取消锁屏密码步骤
在现代社会中手机已经成为人们生活中不可或缺的一部分,手机开机密码和锁屏密码却常常让人感到困扰。有时候我们可能会忘记密码或者觉得密码太繁琐,希望取消手机的密码保护功能。怎样去掉手...
2024-02-20 10:43:58
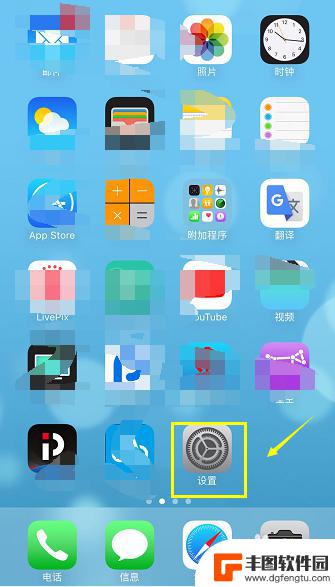
苹果手机怎样更换锁屏密码 iphone怎样更改锁屏密码
苹果手机作为一款颇受欢迎的智能手机,其锁屏密码的更换是用户保护个人信息安全的重要步骤,在使用iPhone时,如果需要更改锁屏密码,可以通过简单的操作来实现。通过设置-通用-密码...
2024-05-11 13:44:02
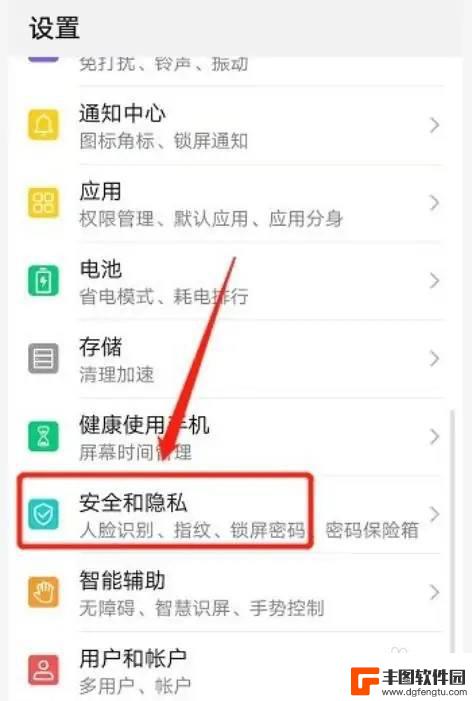
荣耀手机咋样解锁密码 荣耀手机锁屏密码解锁设置步骤
荣耀手机咋样解锁密码,荣耀手机作为一款备受追捧的智能手机品牌,其锁屏密码解锁设置步骤备受用户关注,无论是为了保护个人隐私还是提升手机安全性,设置一个安全可靠的锁屏密码是必不可少...
2023-10-29 09:33:23
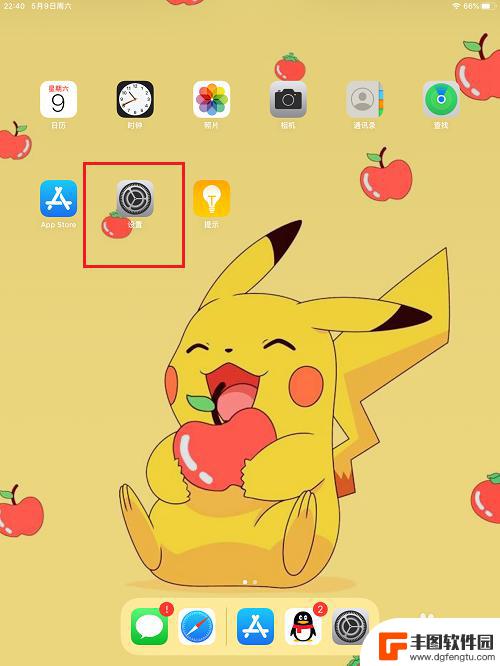
怎么改密码平板 ipad修改锁屏密码步骤
在使用平板iPad的过程中,我们常常需要修改锁屏密码来保护个人信息的安全,修改密码步骤简单易行,只需进入设置界面,找到密码选项,输入原密码后再设置新密码即可。通过这样的方式,我...
2024-04-12 11:23:26
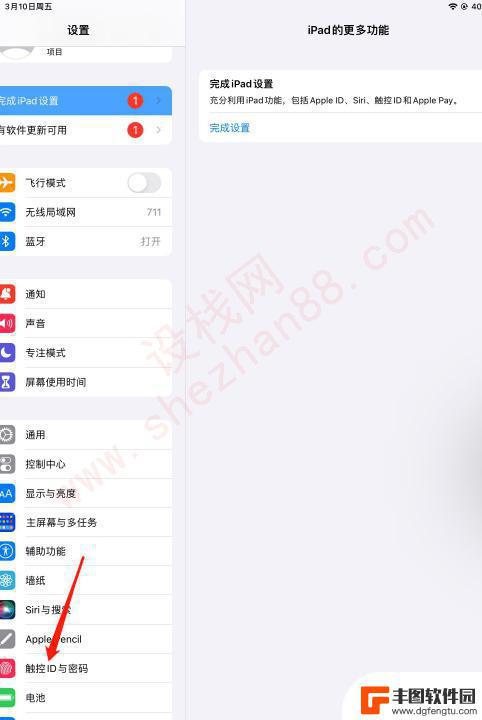
ipad怎么取消密码锁屏 iPad如何取消锁屏密码
iPad是一款功能强大的移动设备,它不仅可以满足我们的娱乐和办公需求,还能存储和处理大量的个人信息,为了保护这些隐私和数据安全,很多用户会在iPad上设置密码锁屏。有时候我们可...
2023-12-31 17:25:40
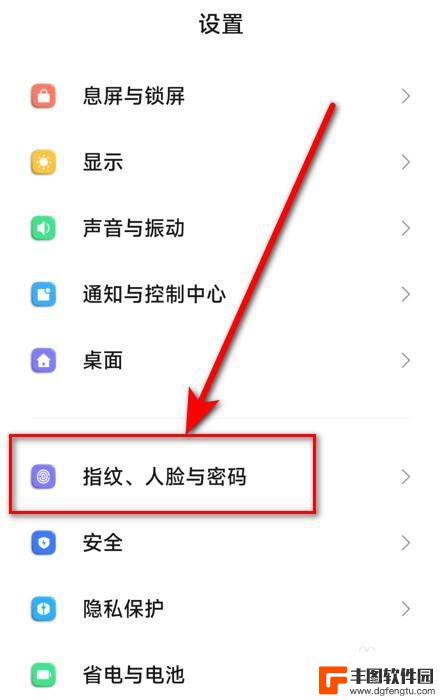
锁屏密码怎么设置oppo手机 oppo手机锁屏密码设置步骤
锁屏密码怎么设置oppo手机,在现代社会,手机已经成为人们生活中不可或缺的一部分,为了保护个人隐私和信息安全,设置一个安全的锁屏密码是至关重要的。而在OPPO手机上,设置锁屏密...
2023-11-22 14:18:05
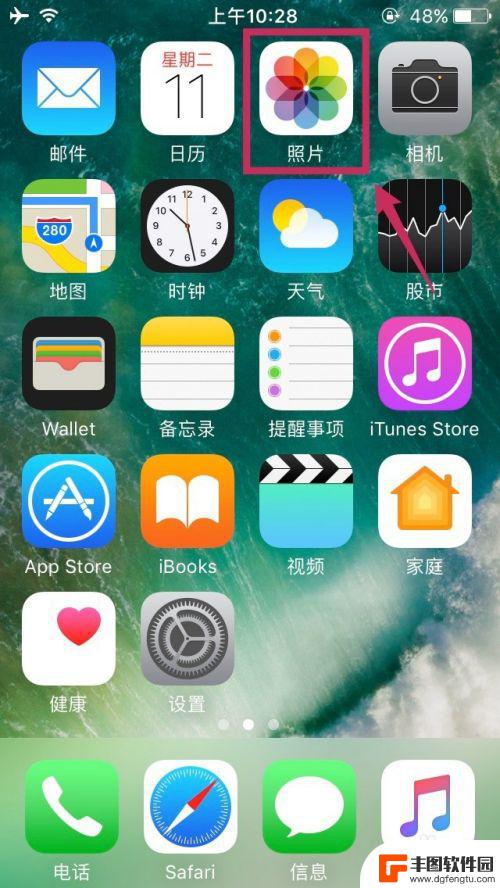
苹果手机电影怎么传手机里 iPhone视频传输方法
苹果手机电影怎么传手机里?苹果手机用户在日常生活中经常会遇到这样的问题,想要将精彩的电影或视频传输到自己的iPhone手机里,但却不知道如何操作,幸运的是苹果手机提供了多种简便...
2024-11-14 11:20:52
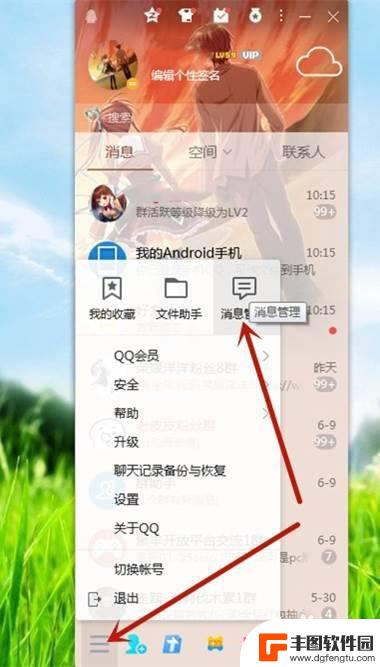
电脑聊天记录如何传送手机 QQ聊天记录如何导入到手机
在现代社交网络时代,人们之间的沟通方式愈发多样化,无论是电脑聊天记录还是手机QQ聊天记录,都承载着重要的交流信息。随着移动设备的普及和使用频率的增加,如何将电脑聊天记录传送到手...
2024-11-14 10:30:55
小编精选
电脑聊天记录如何传送手机 QQ聊天记录如何导入到手机
2024-11-14 10:30:55苹果手机如何设置退后一步 苹果手机后退到上一步怎么操作
2024-11-13 17:30:33华为p40pro怎么给别的手机充电 华为P40 Pro支持无线反向充电吗
2024-11-13 15:42:36苹果手机水印是什么样子的 苹果手机相机如何设置水印
2024-11-13 13:41:07手机vr全景如何制作 如何使用VR相机拍摄全景照片
2024-11-13 09:26:17打电话对方手机显示关机 手机没关机别人为什么打电话提示关机
2024-11-13 08:21:12手机如何设置农历提醒 手机日历农历生日提醒怎么设置
2024-11-12 17:14:22iphone怎么把联系人转移到新手机 换苹果手机后通讯录如何同步
2024-11-12 13:41:50手机如何查看抖音收益 如何查看我的抖音短视频收益
2024-11-12 12:20:02怎么看手机是否在快充 快充充电头的识别方式
2024-11-12 11:37:45热门应用