随着手机摄影技术的不断发展,人们拍摄的照片越来越多,但是在处理这些图片时却遇到了一个棘手的问题——如何批量修剪手机图片?幸运的是现在市面上已经有了各种手机图片批量裁切工具,可以帮助我们快速高效地处理大量照片,这些工具不仅可以帮助我们节省时间,还能保证图片的质量和一致性,让我们的照片处理工作变得更加轻松和便捷。
手机图片批量裁切工具
具体步骤:
1.首先需要点按手机中的图库应用标志,进入图库后点按需要批量裁切的图片所在的相册文件夹,如下图所示。
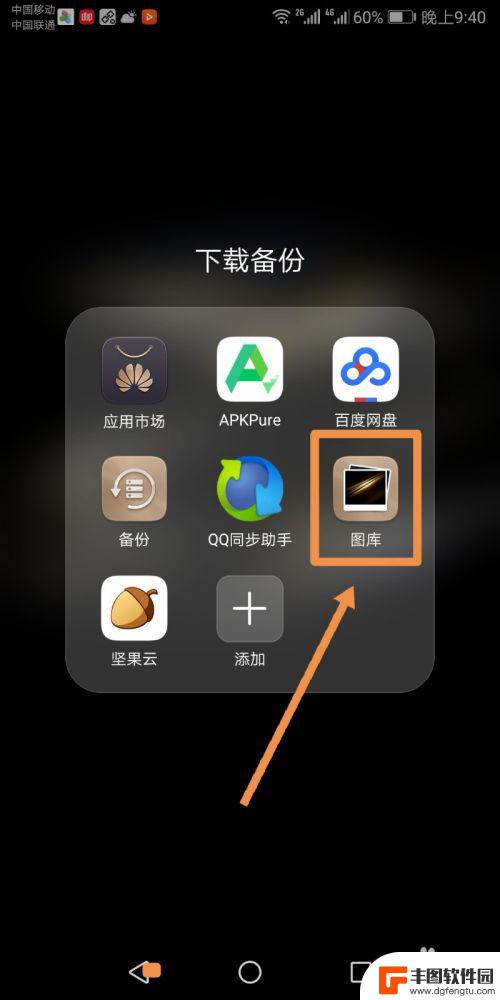
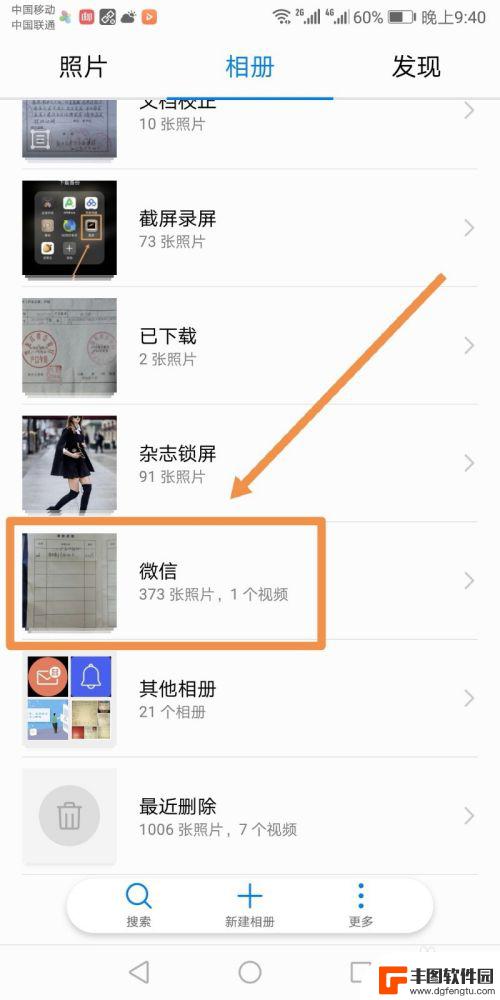
2.进入该相册文件夹后长按某个需要裁切的图片可以选中该图片,之后依次点选所有需要统一裁切的图片。选中后图片标志上会有一个对号标志,之后点按界面下方的分享标志,在弹出的分享菜单中点按箭头指向的notebloc标志。
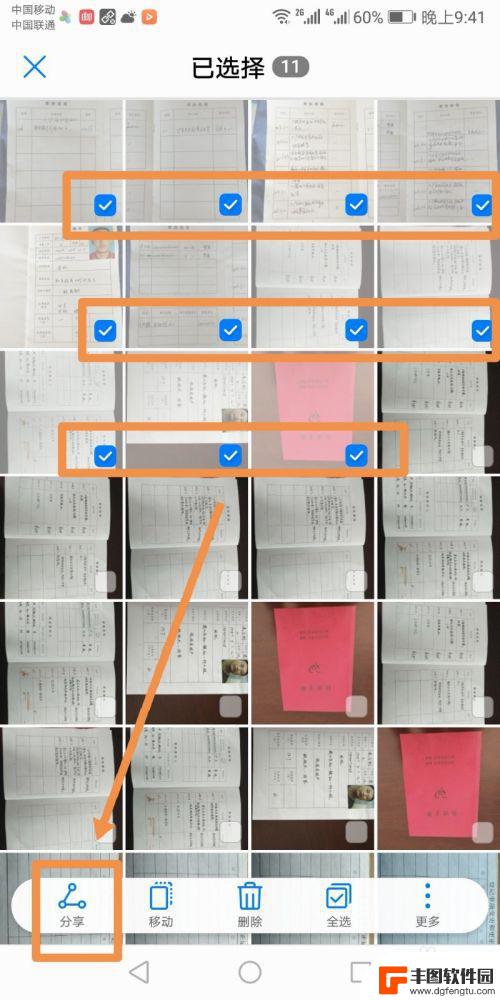
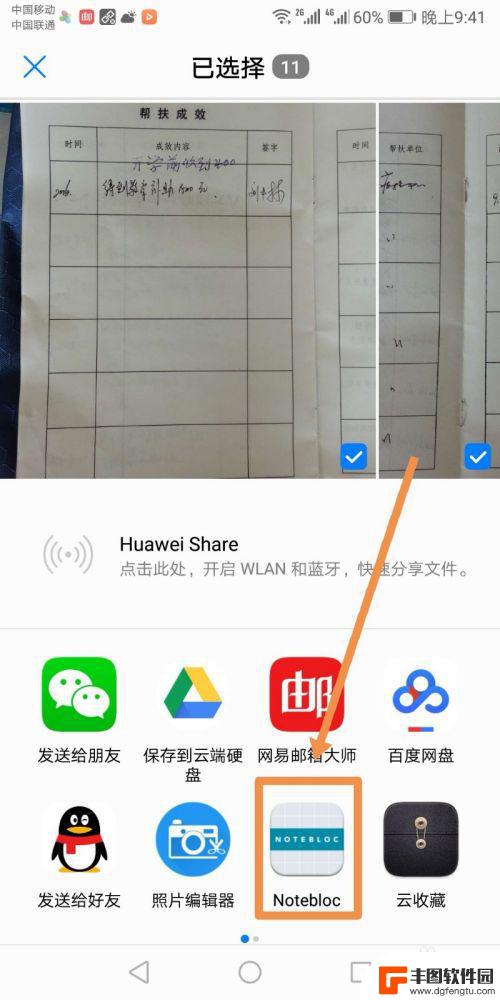
3.之后界面会转入notebloc的添加图片选项界面,在此处的filter中选择orignal也就是原图。color选择color也就是彩色,然后点按确定标志,之后界面会转入裁切图片界面,拖动图片四边和四角可以修改图片的裁切范围,通过点按界面下方的旋转标志,可以旋转图片,修改完后点按对号标志。
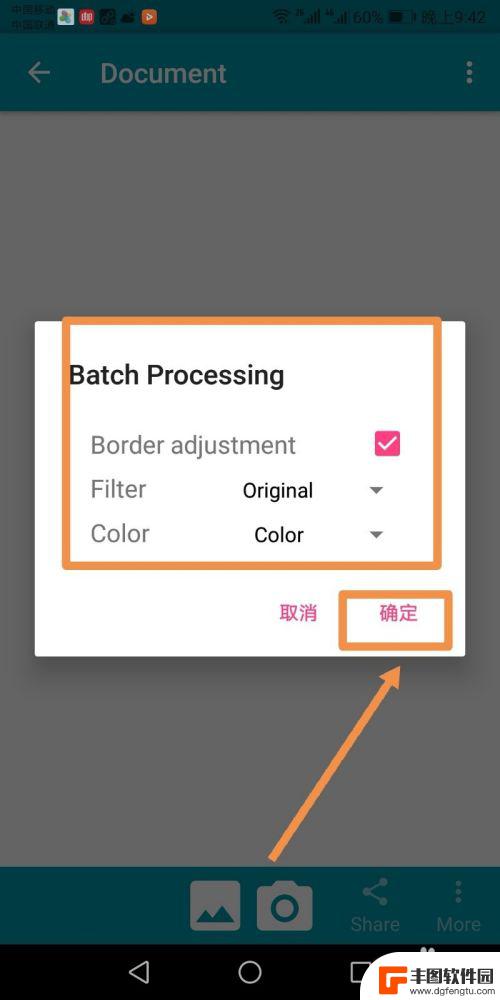
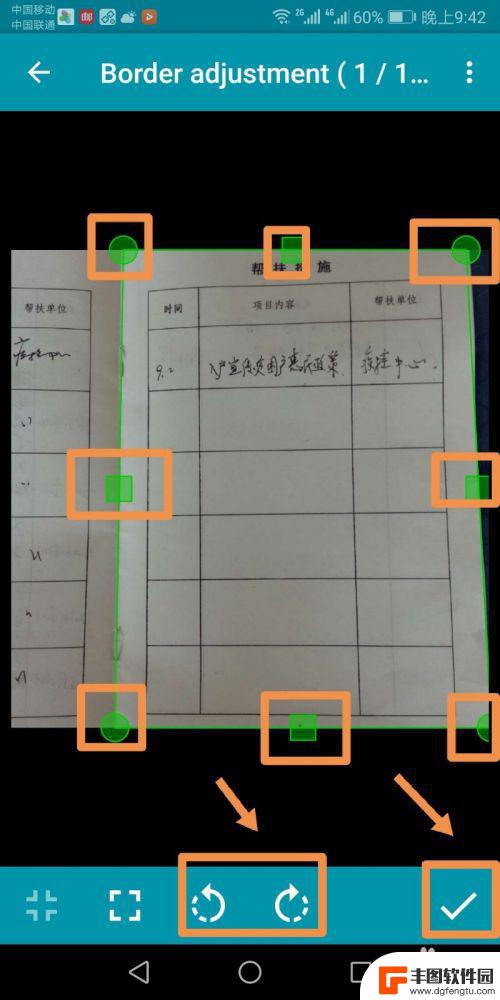
4.按上一步骤操作继续修改其他图片,完成所有图片的修改后可以看到所有修改过的图片已经保存在名为document的文件夹中,点按document。
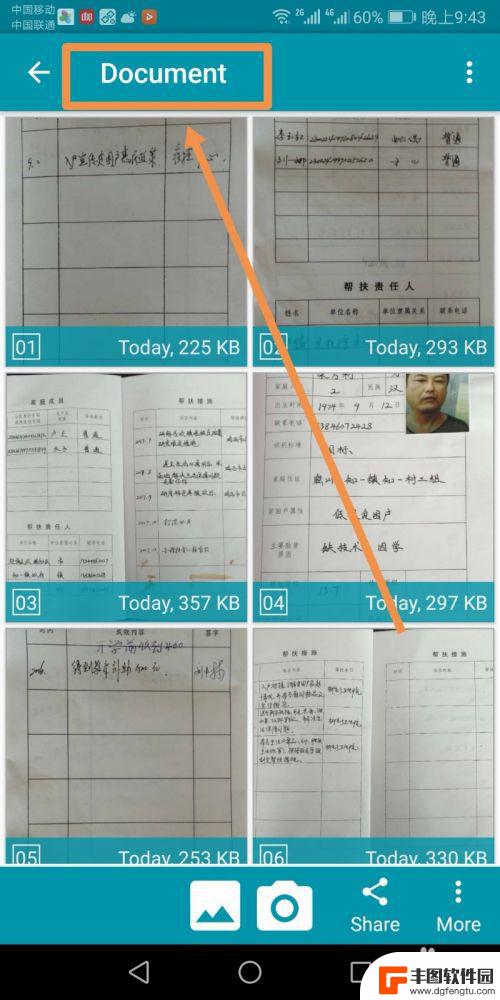
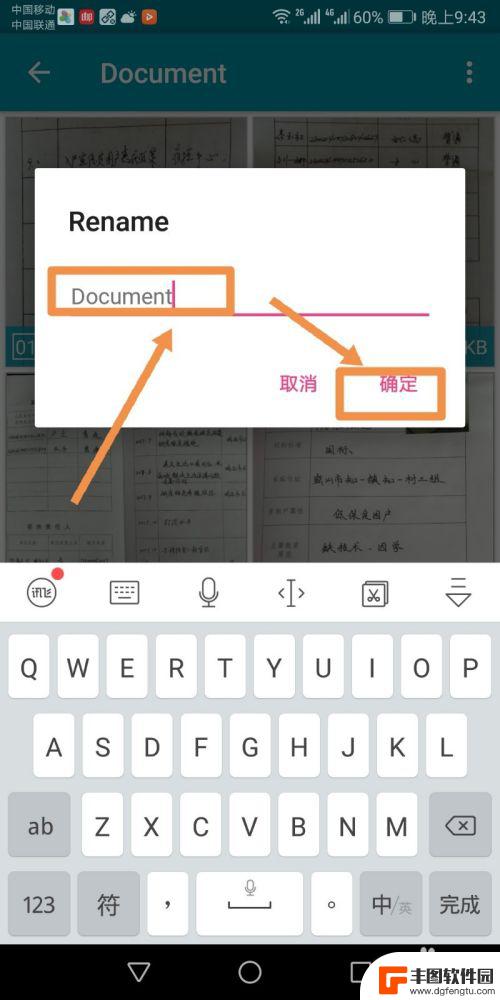
5.在弹出的rename菜单中可以为文件夹重命名,之后点按确定即可。之后可以看到文件夹名已经更改并显示在界面上方,点按文件夹中的某个修改后的图片。
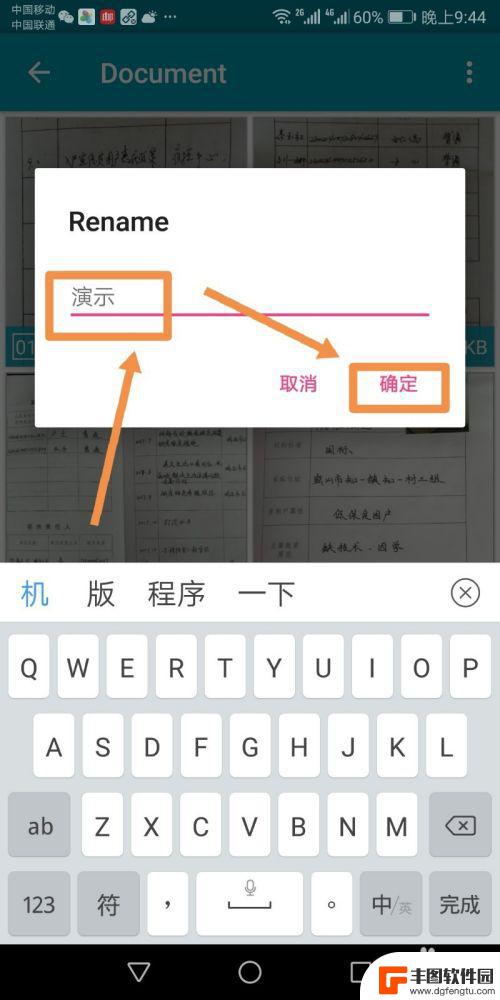
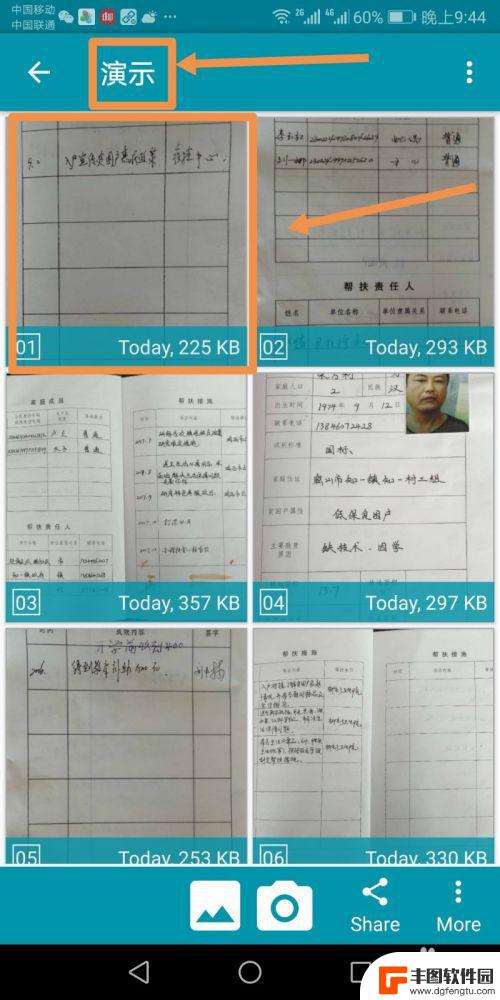
6.进入图片内部后,界面上方显示无标题,点按无标题字样标志,在弹出的page title中输入页标题,然后点确定标志。
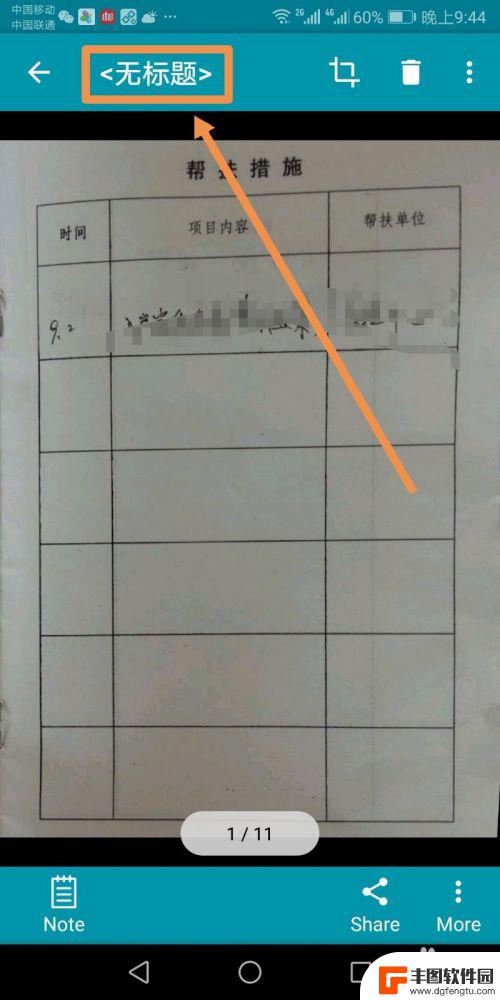
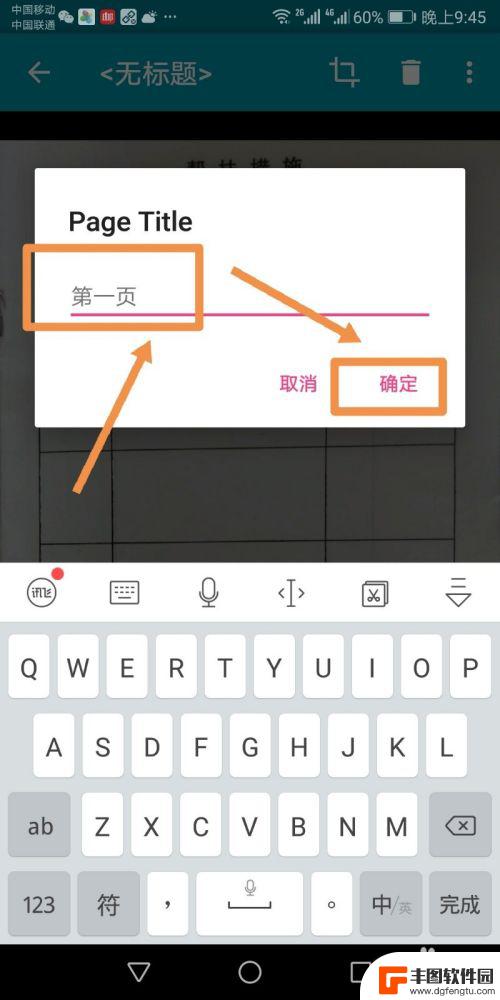
7.之后可以看到页标题已经显示在图片上方,返回上一步,在文件夹内部可以同时看到重命名的文件夹名及更改后的页标题名。
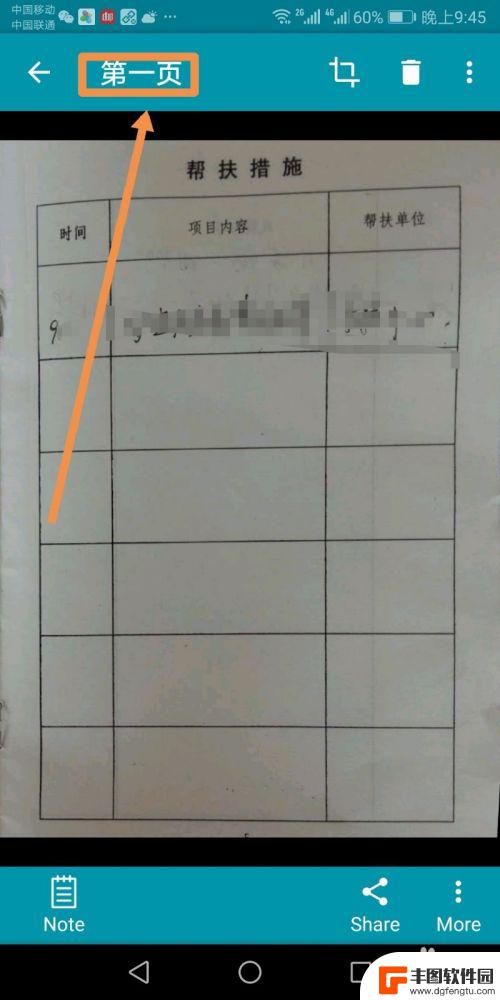
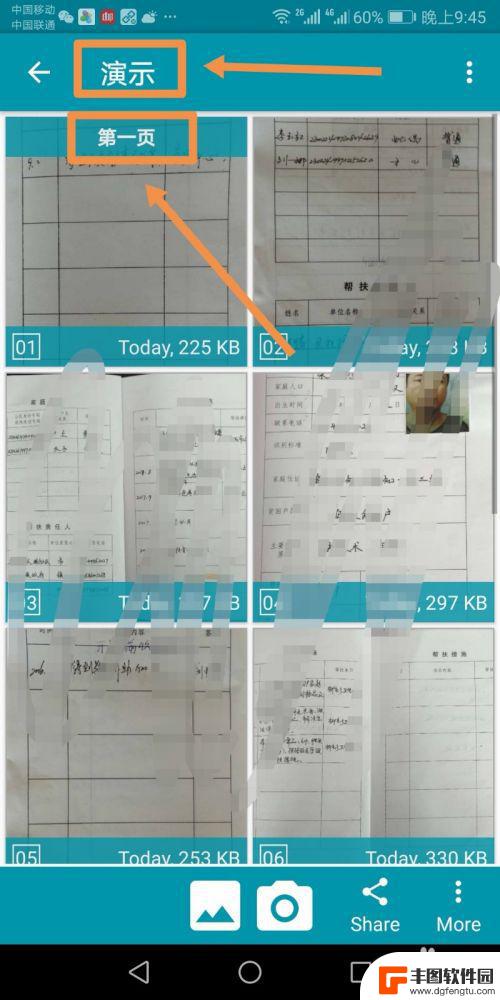
以上就是手机图片如何批量修剪的全部内容,如果你遇到了这个问题,可以按照以上方法来解决,希望这些方法能对你有所帮助。
相关教程
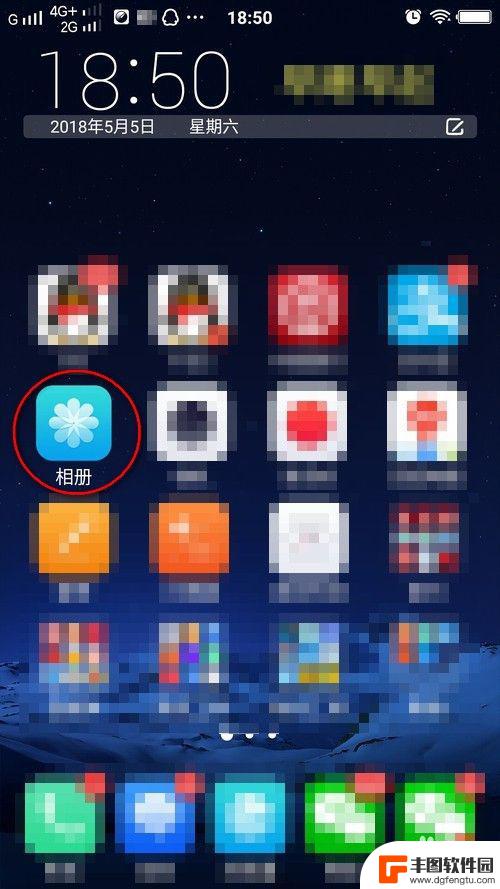
手机视频怎么改名字 如何批量给手机视频图片重命名
在日常生活中,我们经常会拍摄大量的手机视频和图片,这些文件的命名可能会让我们感到困惑和混乱。如果你想要给手机视频和图片进行重命名,或者批量修改它们的命名,那么你可以尝试使用一些...
2024-03-04 14:23:16
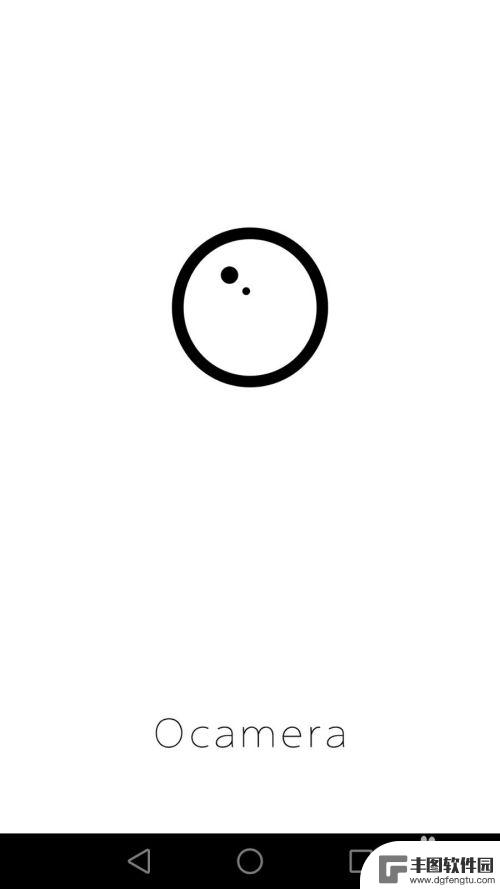
如何剪圆图片手机 手机照片如何裁剪成圆形
在现如今手机摄影越来越普及的时代,我们常常会拍摄大量的照片,有时候我们可能会发现某些照片的构图或者背景并不理想,需要进行一些裁剪和编辑的操作。其中将手机照片裁剪成圆形是一种常见...
2024-02-01 17:30:28
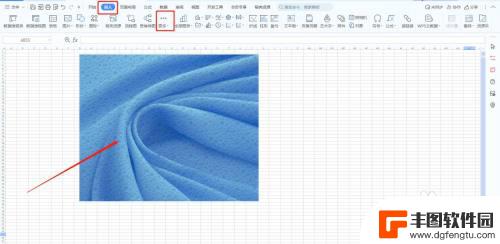
手机如何裁剪出椭圆的图片 如何在WPS中使用椭圆截图工具
手机成为了我们日常生活中不可或缺的一部分,除了通讯功能外,它还拥有众多实用的工具,其中之一便是图片裁剪功能。在手机上,我们可以轻松地裁剪出各种形状的图片,包括椭圆。对于一些没有...
2023-12-12 15:23:34
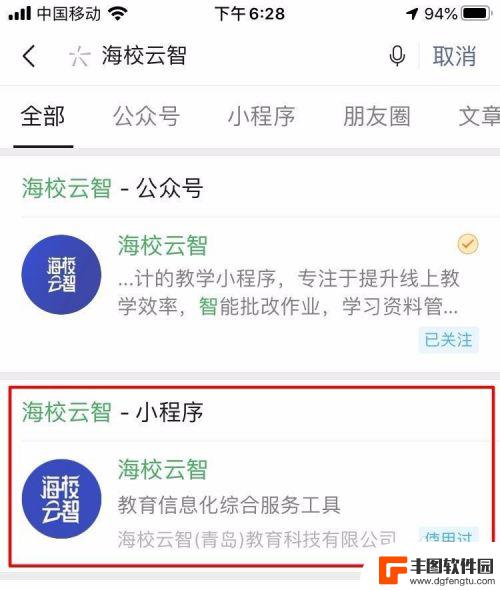
试卷图片怎么在电脑上批阅 图片作业批改注意事项
在现代教育中,图片作业的批改是教师们不可避免的工作之一,传统的纸质试卷批改方式不仅费时费力,还容易出现疏漏和错误。为了解决这一问题,越来越多的教师开始将试卷图片化,并利用电脑进...
2024-02-09 10:22:07
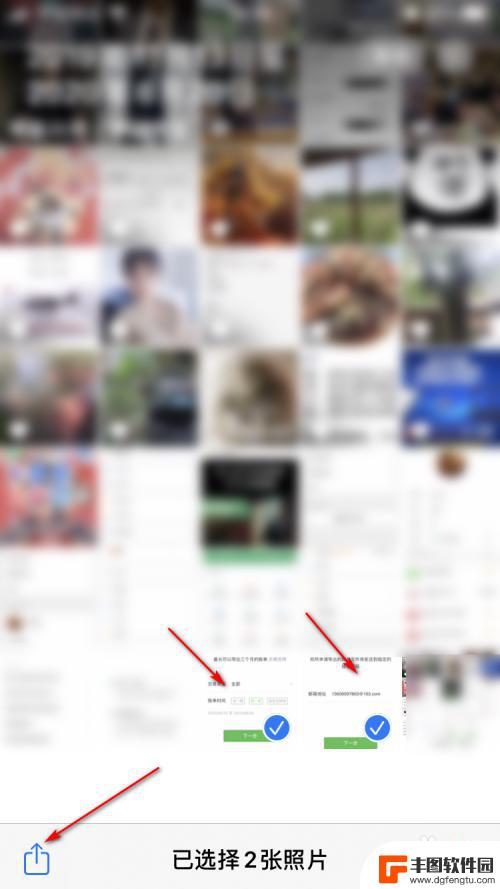
苹果手机图片压缩包 iPhone如何批量压缩照片为压缩包
在日常生活中,我们经常会遇到需要批量压缩照片的情况,比如想要通过电子邮件或者其他方式分享一系列照片,而对于iPhone手机用户来说,如何快速、方便地将多张照片压缩成一个压缩包就...
2024-03-25 16:39:09

如何批量移动手机图标大小 小米手机批量移动桌面图标的方法
在日常使用手机时,我们常常需要对手机桌面上的图标进行整理和调整,特别是对于小米手机用户来说,如何批量移动手机图标大小是一个常见的需求。通过一些简单的操作,我们可以轻松地对手机桌...
2024-04-29 17:37:59

苹果手机电话怎么设置满屏显示 iPhone来电全屏显示怎么设置
苹果手机作为一款备受欢迎的智能手机,其来电全屏显示功能也备受用户青睐,想要设置苹果手机来电的全屏显示,只需进入手机设置中的电话选项,然后点击来电提醒进行相应设置即可。通过这一简...
2024-11-27 15:22:31

三星山寨手机怎么刷机 山寨手机刷机工具
在当今科技发展迅速的时代,手机已经成为人们生活中不可或缺的重要工具,市面上除了知名品牌的手机外,还存在着许多山寨手机,其中三星山寨手机尤为常见。对于一些用户来说,他们可能希望对...
2024-11-27 14:38:28
小编精选
苹果手机电话怎么设置满屏显示 iPhone来电全屏显示怎么设置
2024-11-27 15:22:31三星山寨手机怎么刷机 山寨手机刷机工具
2024-11-27 14:38:28怎么手机照片做表情 自己制作微信表情包的步骤
2024-11-27 13:32:58手机锁死怎么解开密码 手机屏幕锁住了怎样解锁
2024-11-27 11:17:23如何让手机与蓝牙耳机对接 手机无法连接蓝牙耳机怎么办
2024-11-27 10:28:54苹果手机怎么关闭听筒黑屏 苹果手机听筒遮住后出现黑屏怎么办
2024-11-27 09:29:48vivo手机如何更改字体大小 vivo手机系统字体大小修改步骤
2024-11-26 16:32:51手机上如何设置显示温度 手机屏幕如何显示天气和时间
2024-11-26 14:35:15手机流量为什么不能用 手机流量突然无法上网怎么办
2024-11-26 13:17:58手机屏幕白边如何去除黑边 华为手机屏幕上方显示黑色条纹怎么处理
2024-11-26 12:20:15热门应用