在日常使用苹果手机的过程中,我们经常会对手机的桌面进行个性化设置,以便更加方便快捷地使用手机,而在苹果手机中,设置桌面摆件和一键自动排列桌面图标则成为了许多用户关注的话题。苹果手机提供了丰富的桌面摆件选择,可以根据个人喜好添加各种实用的小工具,如天气、日历、备忘录等。苹果手机还提供了一键自动排列桌面图标的功能,可以帮助用户整理杂乱的图标,使其更加整齐有序。接下来我们将详细介绍苹果手机设置桌面摆件和一键自动排列桌面图标的方法,让您能够轻松打造个性化的手机桌面。
iPhone 一键自动排列桌面图标教程
● 下载「捷径」
轻触 图标任意摆放 前往 Safari 浏览器,点击「获取捷径」。可以将其加入「捷径库」中;
● 截图
在主屏幕长按任意图标,进入桌面编辑状态,向右划动,创建一个空白桌面页面并截图保存;
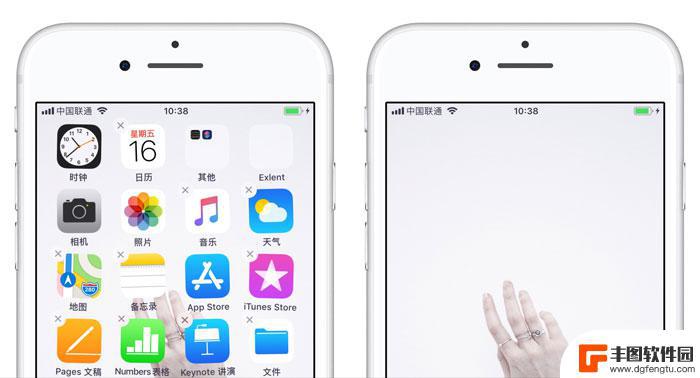
● 运行「捷径」
前往「捷径」应用,运行「图标任意摆放」捷径,选择刚刚截图文件;
● 选择空白图标位置
选择行数与列数,会生成此位置的空白图标(以第 1 行,第 1 列为例);
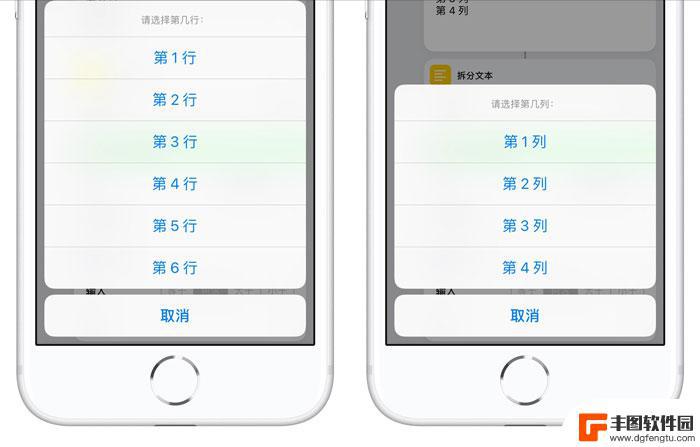
● 选择屏幕尺寸
根据屏幕尺寸选择对应数字:
4.0 英寸屏幕的 iPhone,请选择 1;
4.7 英寸屏幕的 iPhone,请选择 2;
5.5 英寸屏幕的 iPhone,请选择 3;

● 将空白图标添加至桌面
选择位置及屏幕尺寸后,将会提示跳转至 Safari 浏览器,轻触「好」,前往 Safari 浏览器,点击屏幕底部  ,选择「添加到主屏幕」,点击「完成」;
,选择「添加到主屏幕」,点击「完成」;
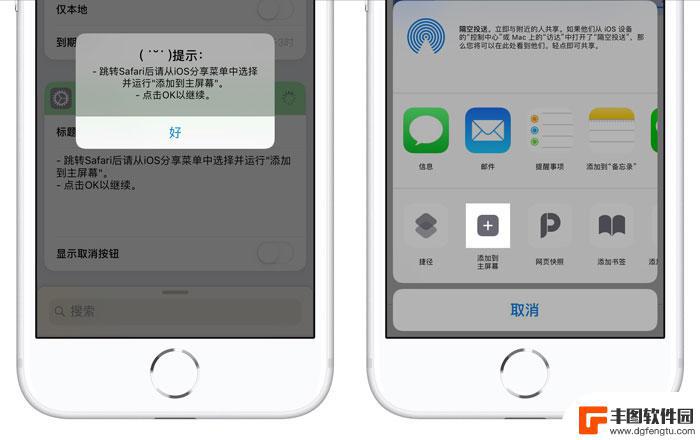
● 反复操作
经过操作,屏幕第 1 行 第 1 列的位置就被完美空出,接下来反复操作生成不同位置的空白图标,就可以达到自由排列桌面图标的效果。

以上就是关于苹果手机如何设置桌面小部件的全部内容,如果您遇到相同的情况,您可以按照以上方法来解决。
相关教程
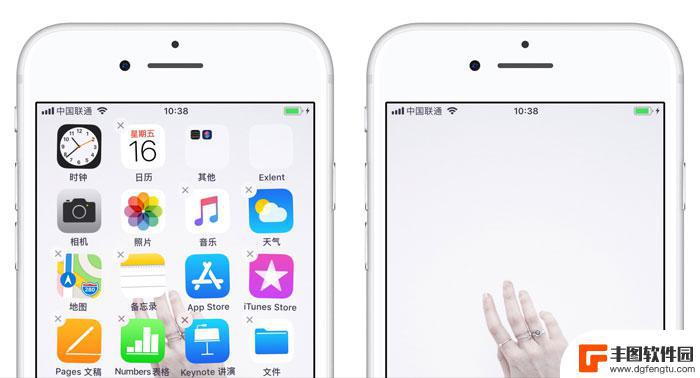
苹果手机怎么排列移动图标 iPhone 桌面图标一键自动排列教程
苹果手机怎么排列移动图标,如今手机已经成为人们生活中必不可少的工具,而苹果手机更是备受青睐,随着使用时间的增长,我们下载的应用程序也越来越多,手机桌面上的图标也变得杂乱无章,不...
2023-10-19 10:28:15
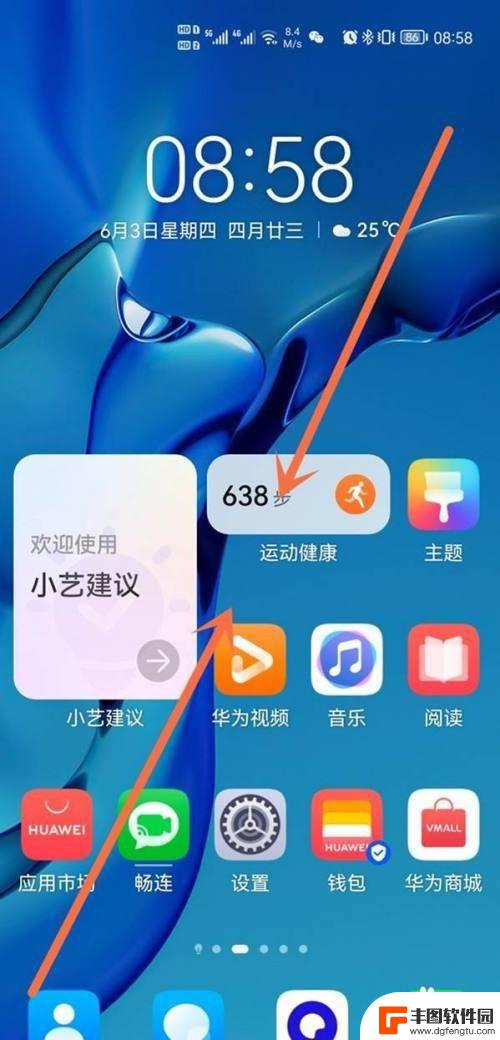
鸿蒙系统怎么排列手机桌面 鸿蒙OS桌面如何自动排列应用图标
鸿蒙系统怎么排列手机桌面,鸿蒙系统作为华为自主研发的操作系统,其桌面排列方式引起了广泛关注,鸿蒙OS桌面以简洁、高效为设计理念,采用了自动排列应用图标的方式,为用户提供更加便捷...
2023-09-22 14:41:04

苹果手机怎么自由排列图标位置 苹果手机桌面图标自由排列方法
苹果手机的桌面图标排列是一个常见的问题,很多用户希望能够自由地调整图标的位置,以便更好地整理和管理自己的手机界面,不过苹果官方并没有提供直接的方法来实现图标的自由排列。用户可以...
2024-04-16 16:42:48
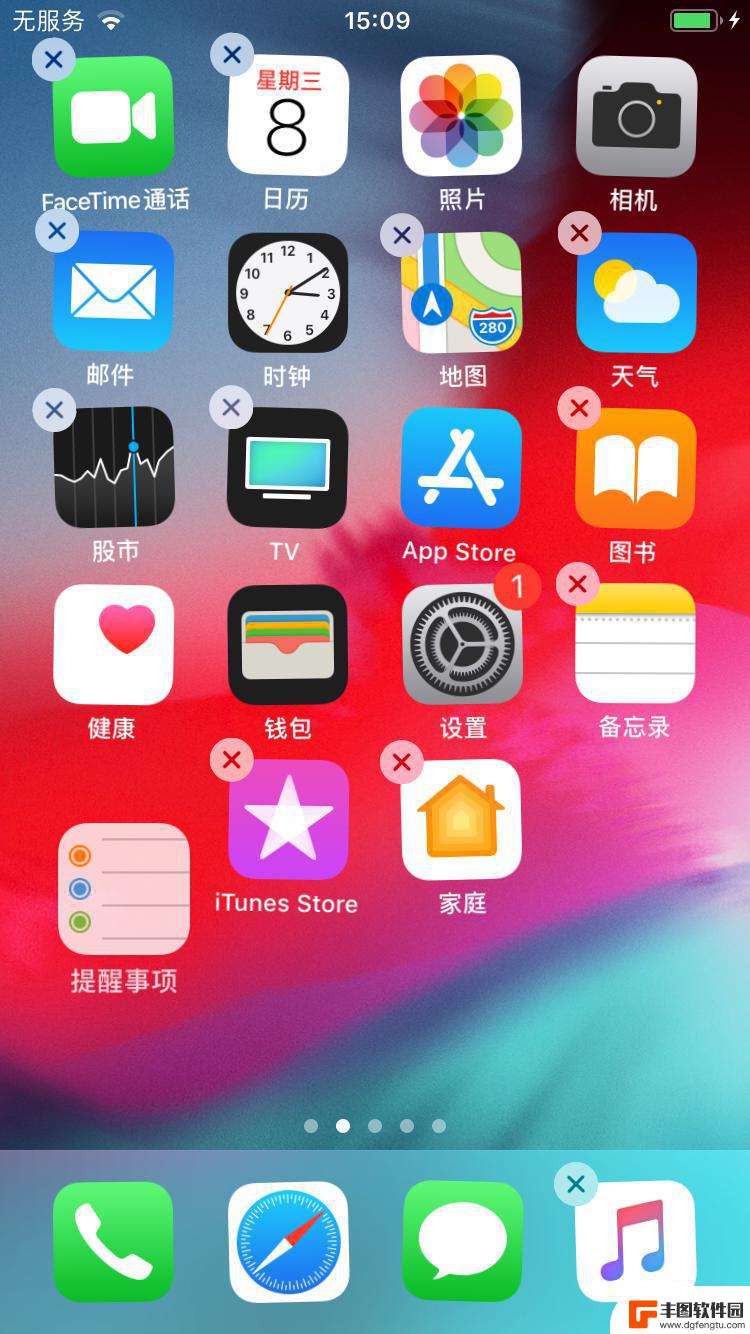
苹果怎么一键整理桌面图标 快速整理 iPhone 桌面图标的方法
在日常使用iPhone的过程中,随着应用程序的增多,桌面图标可能会变得杂乱无章,给使用带来不便,而苹果手机提供了一种简单的方法,可以让用户一键整理桌面图标,快速整理iPhone...
2024-05-25 17:29:20
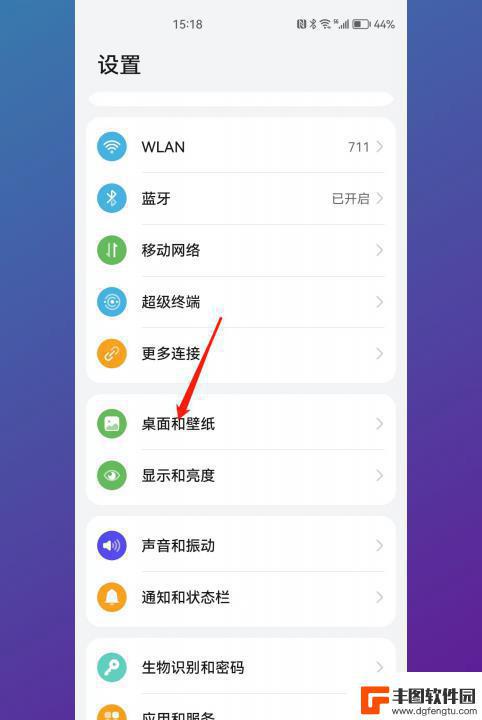
怎样取消手机桌面布局锁定 怎么样解除手机桌面布局已锁定
手机桌面布局锁定是指在手机上设置了特定的桌面布局后,无法随意更改和调整桌面上的图标和小工具,当我们想要改变桌面的排列方式或添加新的小工具时,却发现无法移动或删除原有的图标,这样...
2023-12-31 13:39:31
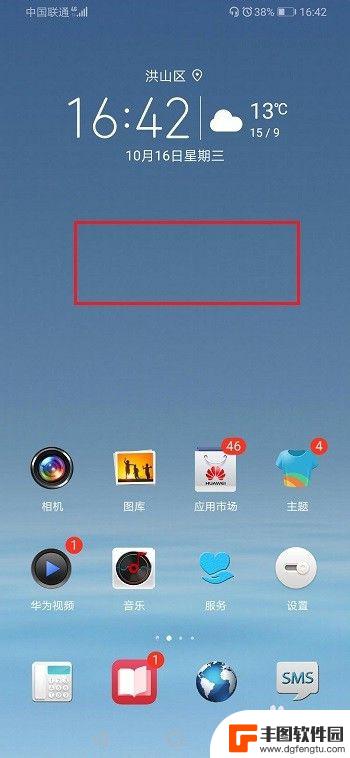
手机桌面图标大小怎么设置华为 华为手机设置桌面图标大小教程
华为手机作为一款颇受用户欢迎的智能手机品牌,其桌面图标大小的设置也备受关注,在华为手机上,用户可以根据自己的喜好和需求来调整桌面图标的大小,以便更好地适应自己的使用习惯和视觉需...
2024-04-09 12:30:53

苹果手机电话怎么设置满屏显示 iPhone来电全屏显示怎么设置
苹果手机作为一款备受欢迎的智能手机,其来电全屏显示功能也备受用户青睐,想要设置苹果手机来电的全屏显示,只需进入手机设置中的电话选项,然后点击来电提醒进行相应设置即可。通过这一简...
2024-11-27 15:22:31

三星山寨手机怎么刷机 山寨手机刷机工具
在当今科技发展迅速的时代,手机已经成为人们生活中不可或缺的重要工具,市面上除了知名品牌的手机外,还存在着许多山寨手机,其中三星山寨手机尤为常见。对于一些用户来说,他们可能希望对...
2024-11-27 14:38:28
小编精选
苹果手机电话怎么设置满屏显示 iPhone来电全屏显示怎么设置
2024-11-27 15:22:31三星山寨手机怎么刷机 山寨手机刷机工具
2024-11-27 14:38:28怎么手机照片做表情 自己制作微信表情包的步骤
2024-11-27 13:32:58手机锁死怎么解开密码 手机屏幕锁住了怎样解锁
2024-11-27 11:17:23如何让手机与蓝牙耳机对接 手机无法连接蓝牙耳机怎么办
2024-11-27 10:28:54苹果手机怎么关闭听筒黑屏 苹果手机听筒遮住后出现黑屏怎么办
2024-11-27 09:29:48vivo手机如何更改字体大小 vivo手机系统字体大小修改步骤
2024-11-26 16:32:51手机上如何设置显示温度 手机屏幕如何显示天气和时间
2024-11-26 14:35:15手机流量为什么不能用 手机流量突然无法上网怎么办
2024-11-26 13:17:58手机屏幕白边如何去除黑边 华为手机屏幕上方显示黑色条纹怎么处理
2024-11-26 12:20:15热门应用