手机怎么通过微信把照片传到电脑上,现如今手机已经成为了人们生活中不可或缺的日常工具之一,而微信作为最受欢迎的社交软件之一,更是为我们提供了便捷的交流和分享平台。有时候我们在手机上拍摄的照片或者保存的文件需要传输到电脑上进行编辑或备份。如何通过微信将照片传输到电脑上呢?实际上我们可以通过三种简单的方式实现这一目标。接下来我将为大家介绍一下这三种方法。
电脑中手机微信文件传输的三种方式
方法如下:
1.在电脑上安装微信软件成功后,在电脑桌面上会出现微信图标,如下图。
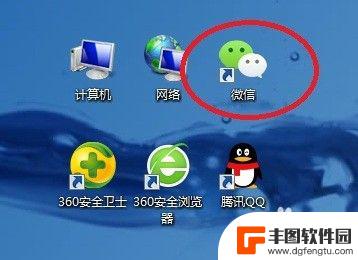
2.双击电脑桌面微信图标,进入电脑微信登录界面。根据界面上的提示,用手机微信“扫一扫”。
3.在手机微信登录确认界面上,点击“登录”,如下图。
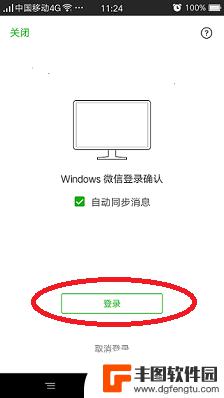
4.登录成功后,手机微信和电脑微信同时具有“文件传输助手”功能。下图中,图1是手机微信界面,图2是电脑微信界面。
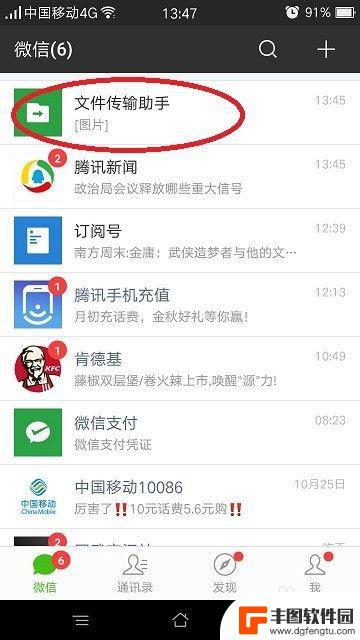
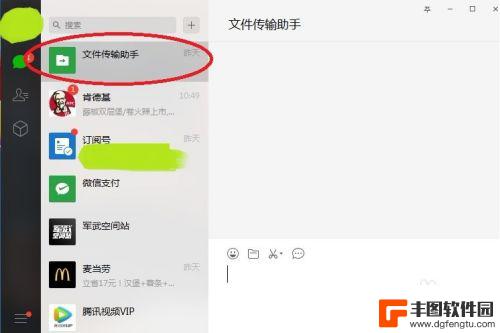
5.点击手机微信界面上的“文件传输助手”,在手机文件传输助手界面上点击右下角“+”。见下图1,再点击界面下方的“文件”图标,见下图2。
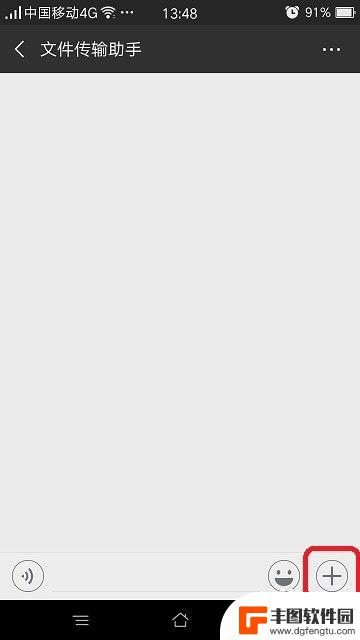
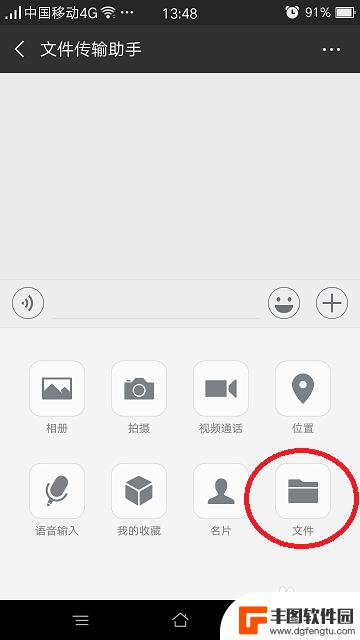
6.在手机“微信文件”界面上,在要传输的文件名称后面的选择框内点击。选择框内出现对号,选中此文件,然后点击上方的“发送”按钮。
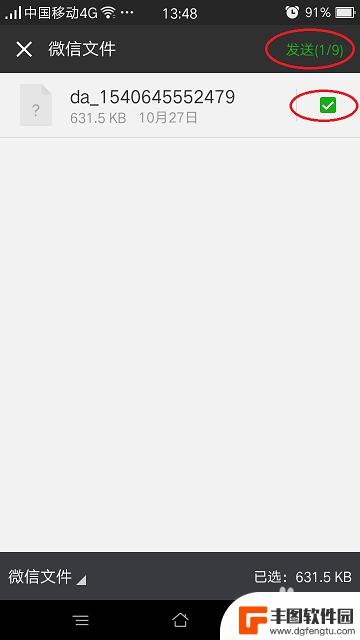
7.在手机“发送给文件传输助手”确认界面上,点击“发送”按钮,确认发送。
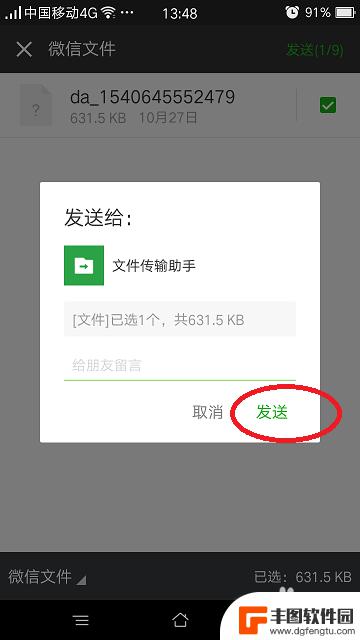
8.在电脑微信界面,点击左侧“文件传输助手”,如图1。在界面右侧即可查看到从手机传输过来的文件,如图2。
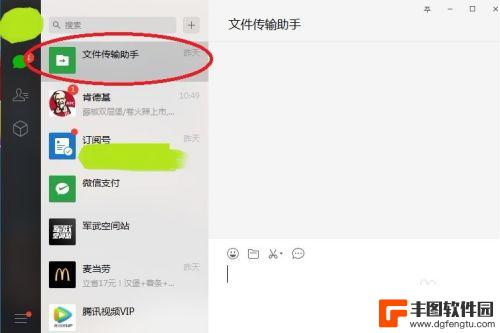
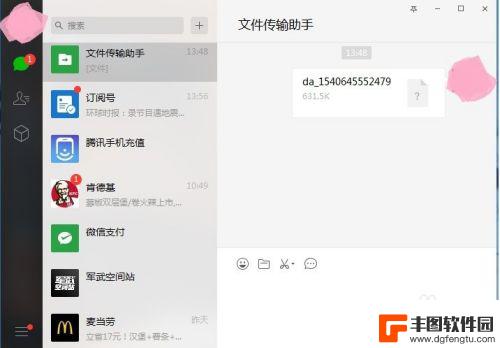
9.用鼠标右键点击文件名,再用鼠标左键点击“另存为”。然后选择路径,即可将此文件保存到电脑中。
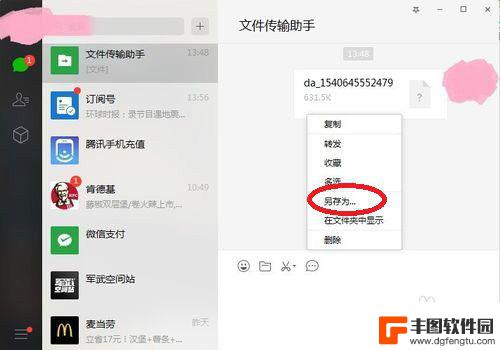
以上就是如何通过微信将照片传输到电脑的全部内容,如果您有任何疑问,请参考小编的步骤进行操作,希望这对您有所帮助。
相关教程
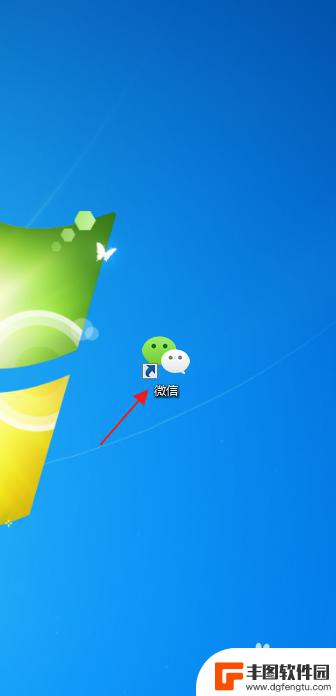
怎样把电脑的文件发到微信上 电脑文件传到微信步骤
在日常生活中,我们经常需要将电脑中的文件发送到微信上与他人分享,但是很多人对于这个操作步骤并不是很清楚,导致无法顺利完成。将电脑文件传到微信并不复杂,只需要按照一定的步骤进行操...
2024-06-14 16:35:26
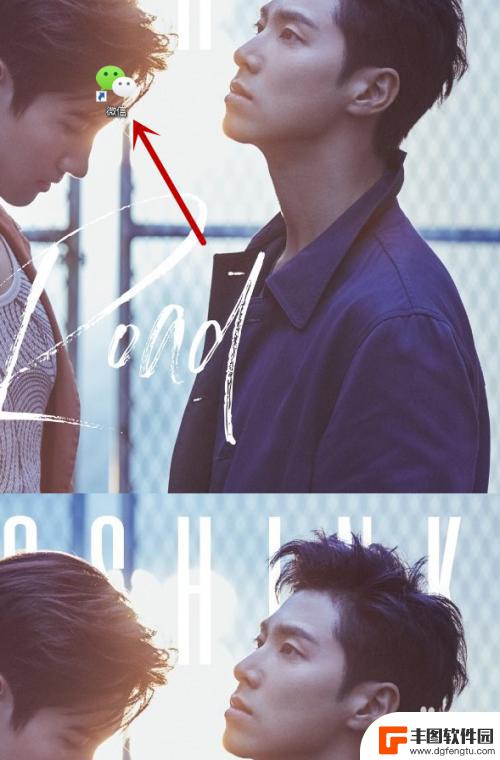
微信电脑版的文件怎么在手机上查看 怎样在手机上打开微信电脑版文件
随着科技的不断发展,我们的生活方式也在逐渐变化,微信作为一款广受欢迎的社交工具,不仅仅局限于手机端使用,还推出了微信电脑版,方便用户在电脑上进行聊天和文件的传输。当我们需要在手...
2024-02-18 16:27:11

怎么从电脑上把文件传到手机上 怎样将电脑中的文件传到手机上
怎么从电脑上把文件传到手机上,在日常生活中,我们经常会遇到需要将电脑中的文件传输到手机上的情况,无论是工作中的文档、音乐、照片,还是学习中的课件、资料,这些文件的传输对于我们的...
2023-10-25 08:26:12
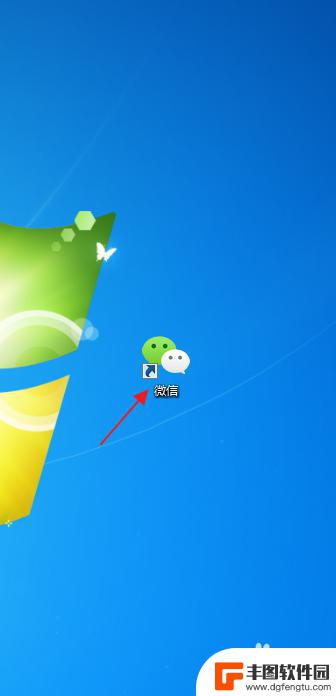
电脑里的文件如何传到微信里 微信怎样接收电脑文件
随着科技的快速发展,电脑已经成为人们日常生活中必不可少的工具之一,而微信作为最受欢迎的社交软件之一,也在人们的生活中扮演着重要角色,有时候我们需要将电脑中的文件传输到微信中,这...
2024-03-18 12:27:50
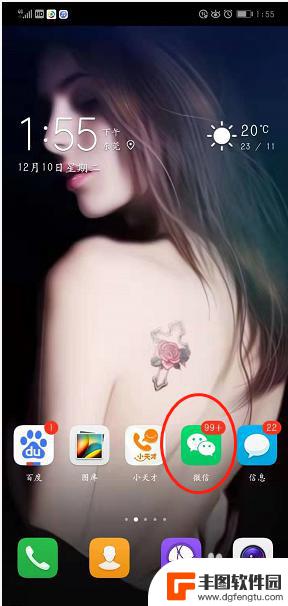
微信手机助手传图片怎么用啊 怎样利用微信将手机照片上传到电脑
随着手机拍照技术的不断发展,我们拍摄的照片越来越多,但如何将这些珍贵的照片进行有效管理和存储却是一个值得思考的问题,利用微信手机助手将手机照片上传到电脑,是一个简单而高效的方式...
2024-04-01 15:43:08
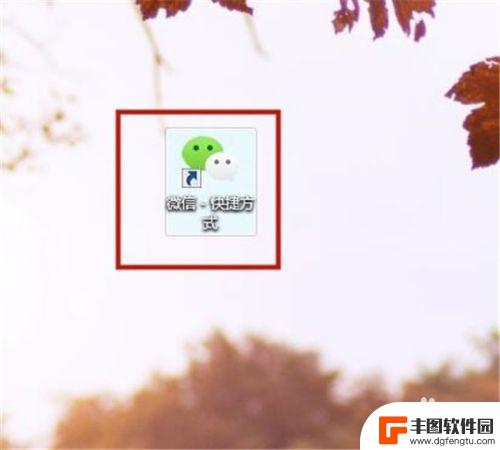
如何将微信图片保存到电脑 微信图片保存到电脑的方法
在日常生活中,我们经常会通过微信收发图片,但是有时候我们可能需要将这些图片保存到电脑上,保存微信图片到电脑的方法有很多种,可以通过微信官网下载电脑版软件,也可以通过微信web版...
2024-05-06 12:29:34

苹果手机电话怎么设置满屏显示 iPhone来电全屏显示怎么设置
苹果手机作为一款备受欢迎的智能手机,其来电全屏显示功能也备受用户青睐,想要设置苹果手机来电的全屏显示,只需进入手机设置中的电话选项,然后点击来电提醒进行相应设置即可。通过这一简...
2024-11-27 15:22:31

三星山寨手机怎么刷机 山寨手机刷机工具
在当今科技发展迅速的时代,手机已经成为人们生活中不可或缺的重要工具,市面上除了知名品牌的手机外,还存在着许多山寨手机,其中三星山寨手机尤为常见。对于一些用户来说,他们可能希望对...
2024-11-27 14:38:28
小编精选
苹果手机电话怎么设置满屏显示 iPhone来电全屏显示怎么设置
2024-11-27 15:22:31三星山寨手机怎么刷机 山寨手机刷机工具
2024-11-27 14:38:28怎么手机照片做表情 自己制作微信表情包的步骤
2024-11-27 13:32:58手机锁死怎么解开密码 手机屏幕锁住了怎样解锁
2024-11-27 11:17:23如何让手机与蓝牙耳机对接 手机无法连接蓝牙耳机怎么办
2024-11-27 10:28:54苹果手机怎么关闭听筒黑屏 苹果手机听筒遮住后出现黑屏怎么办
2024-11-27 09:29:48vivo手机如何更改字体大小 vivo手机系统字体大小修改步骤
2024-11-26 16:32:51手机上如何设置显示温度 手机屏幕如何显示天气和时间
2024-11-26 14:35:15手机流量为什么不能用 手机流量突然无法上网怎么办
2024-11-26 13:17:58手机屏幕白边如何去除黑边 华为手机屏幕上方显示黑色条纹怎么处理
2024-11-26 12:20:15热门应用