在当今数字时代,视频已经成为人们记录生活、分享经验的重要方式之一,而在我们使用电脑录制视频后,往往需要对其进行剪辑处理,以便更好地展现主题和吸引观众。而对于使用Win10系统的用户来说,系统自带的视频剪辑工具则是一个非常便捷和实用的选择。接下来我们将介绍如何使用Win10自带的视频剪辑工具来进行视频剪辑,让您轻松实现视频编辑的需求。
win10自带视频剪辑工具使用方法
操作方法:
1.电脑开机后,点击“开始—视频编辑工具”。
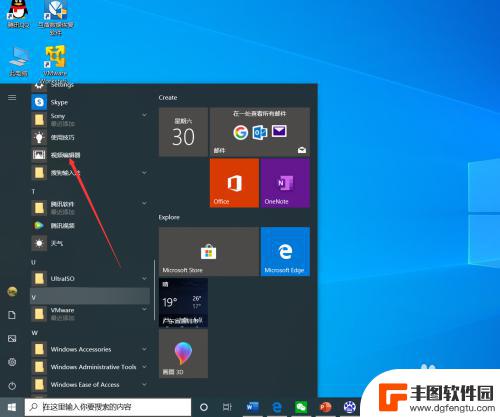
2.进入视频项目界面后,点击“新建视频项目”。
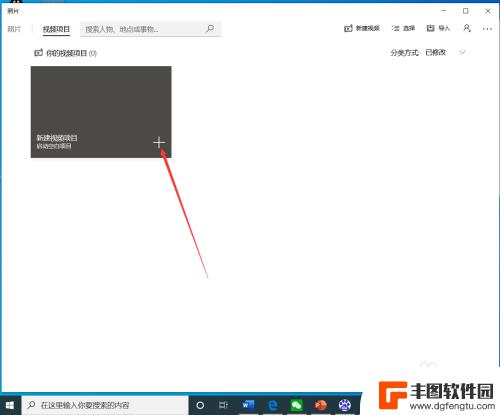
3.点击后,在弹出的界面输入视频项目名称,然后点击“确定”。
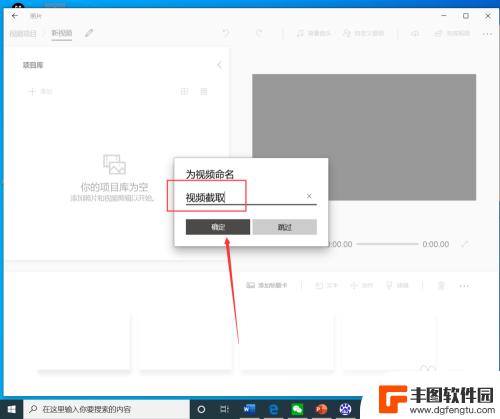
4.点击后,在项目库界面点击“添加”。
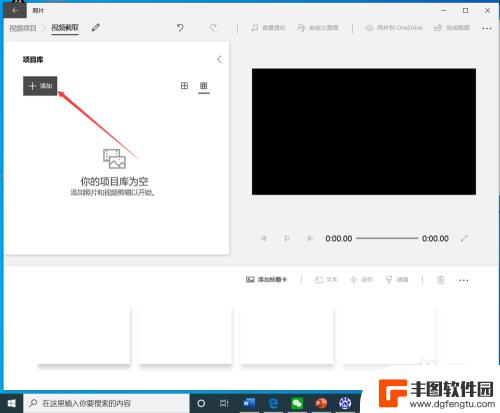
5.点击后,在弹出的打开界面选择需要裁剪的视频,然后点击“打开”。
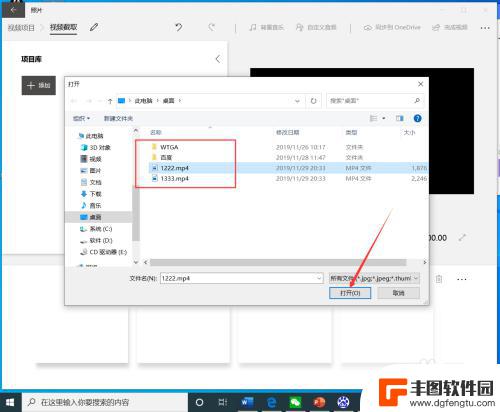
6.选择视频后,将视频拖动到下方的编辑栏。
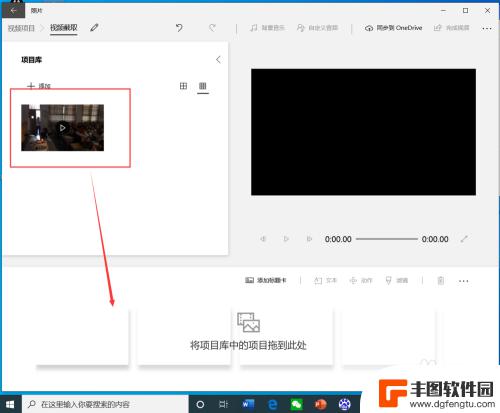
7.拖动视频后,点击工具栏的“裁剪”。
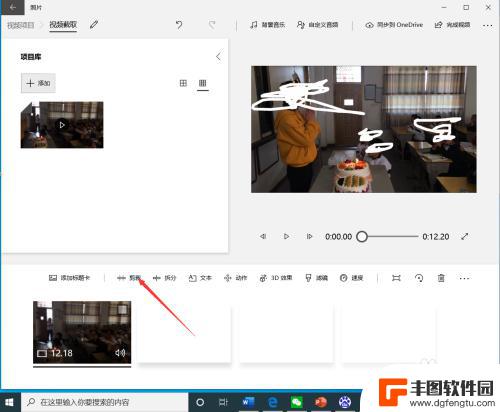
8.进入裁剪界面后,选择裁剪时间段,然后点击“完成”。
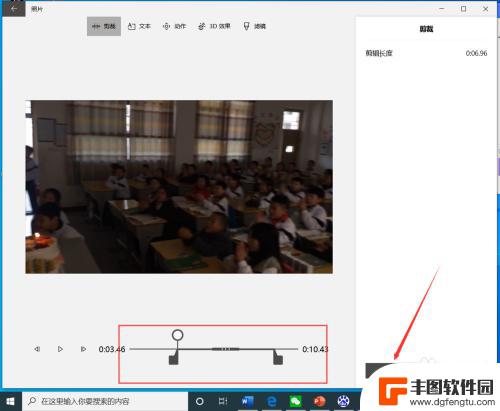
9.点击后,返回到视频截取界面,点击右上角的“完成视频”。
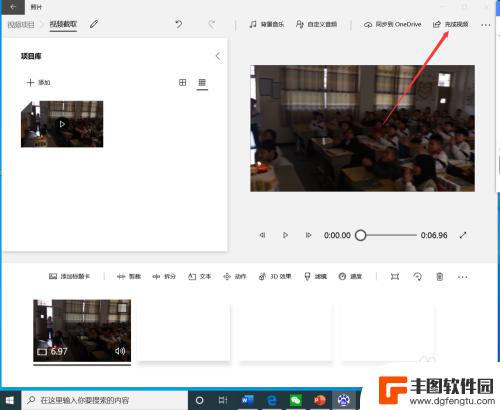
10.点击后,在弹出的完成你的视频界面选择视频质量。然后点击“导出”。
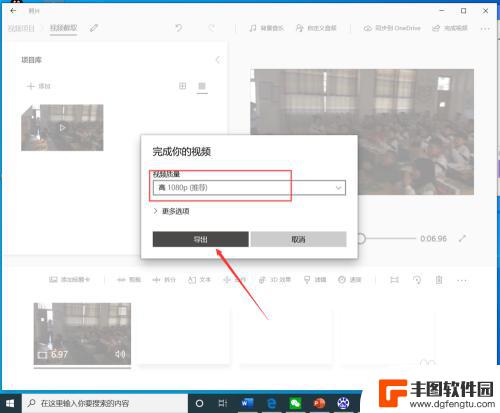
11.点击后,在弹出的界面选择视频保存路径和名称,然后点击“导出”。
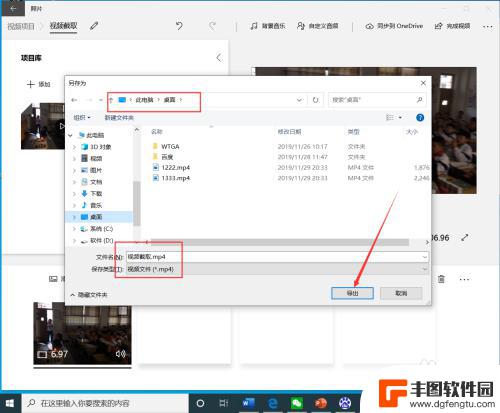
12.等待导出完成后,就可以看到裁剪完成的视频了。
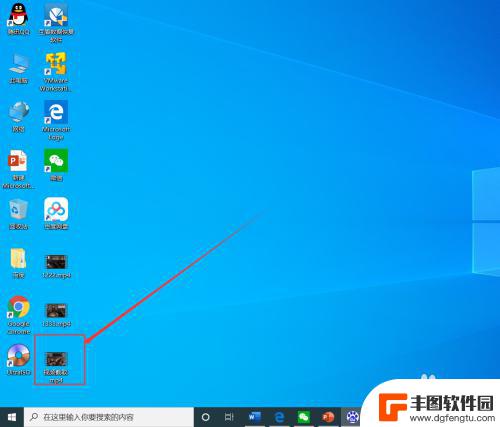
以上就是电脑录的视频怎么剪辑的全部内容,如果还有不清楚的用户,可以参考一下小编的步骤进行操作,希望能够对大家有所帮助。
相关教程
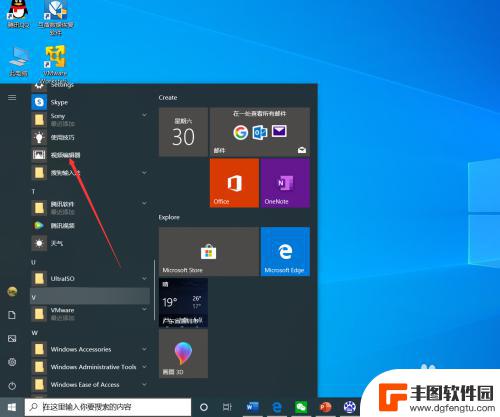
电脑的视频怎么剪辑 如何使用Win10剪辑视频
在当今数字化时代,视频剪辑已经成为人们日常生活中不可或缺的一部分,而Win10作为一款功能强大的操作系统,其自带的视频剪辑工具更是让用户们可以轻松地进行视频剪辑和编辑。无论是制...
2024-02-25 11:39:14
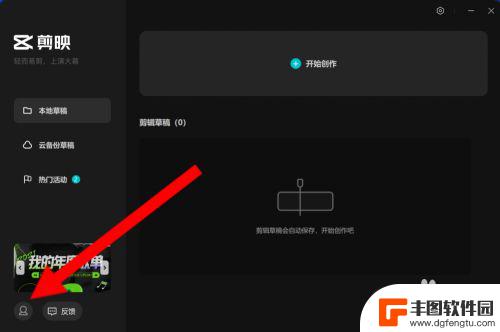
电脑剪映的视频怎么传到手机 电脑剪映如何同步到手机
在当今数字化时代,人们对于视频剪辑的需求越来越大,而随着电脑剪映软件的普及,许多人选择使用这款功能强大的剪辑工具进行视频编辑。很多用户在完成电脑上的视频剪辑后,却不知道如何将剪...
2024-03-29 15:40:57
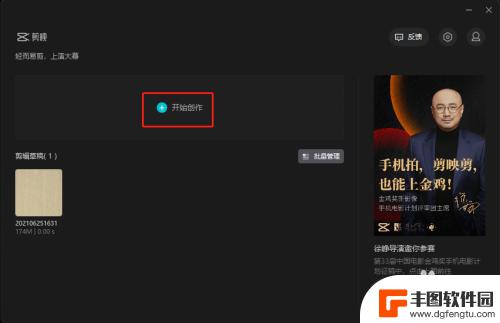
怎样把剪映的视频保存到电脑 剪映保存视频到自定义电脑路径的步骤
在如今的数字时代,视频剪辑已经成为一种流行的创作方式,而在使用剪映软件进行视频剪辑后,保存视频到电脑是非常重要的一步。为了方便管理和后续使用,许多人希望将剪映保存的视频保存到自...
2024-02-26 14:38:53
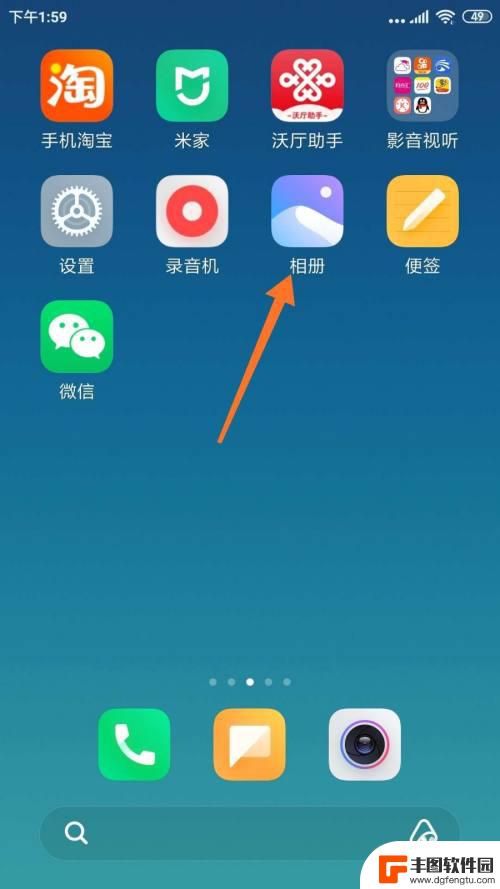
用手机如何剪视频 如何在手机上使用自带剪辑工具剪切视频
用手机如何剪视频,如今,手机已经成为我们生活中不可或缺的一部分,除了通讯和娱乐功能外,手机还具备了一些强大的剪辑工具,让我们能够随时随地进行视频剪辑。无需专业技术,只需要掌握一...
2023-10-01 12:18:42
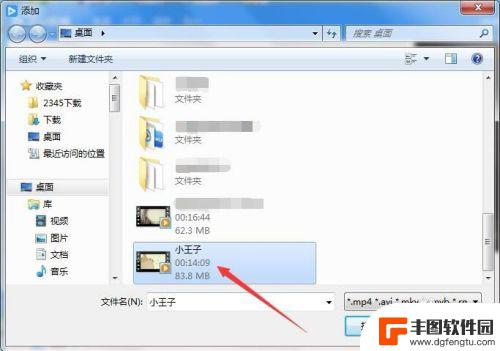
新手如何 用手机剪辑视频 如何使用视频剪辑软件剪辑EV视频
随着智能手机的普及和技术的发展,越来越多的人开始使用手机来剪辑视频,对于新手来说,学习如何用手机剪辑视频是一个很有趣的过程。而要想进行视频剪辑,选择一款适合自己的视频剪辑软件是...
2024-02-23 11:20:49
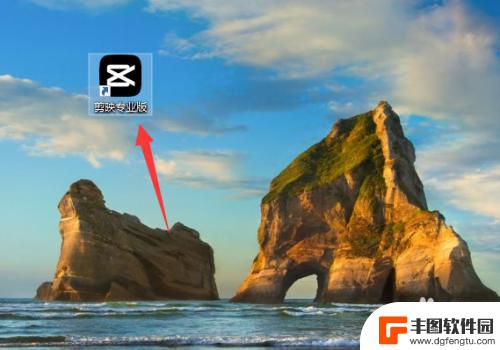
剪映手机草稿怎么导入电脑 剪映电脑版导入草稿文件教程
剪映是一款非常受欢迎的视频剪辑软件,许多用户都喜欢在手机上使用剪映进行视频编辑,有时候我们可能需要在电脑上继续编辑手机上的草稿文件,那么该如何将剪映手机草稿导入电脑呢?剪映电脑...
2024-07-13 13:36:49
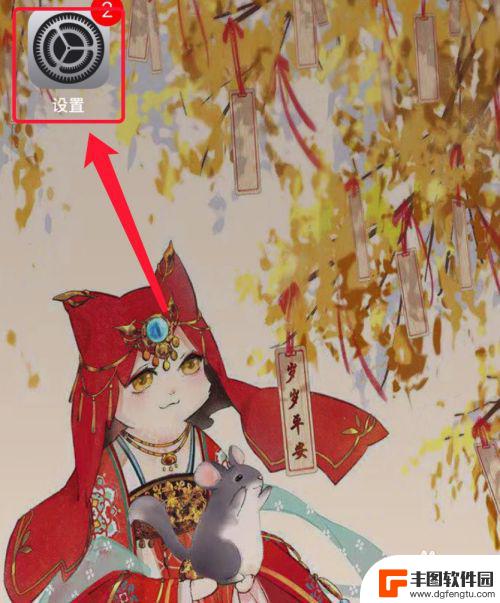
苹果手机流量设置在哪里设置 苹果手机流量使用限制在哪调整
苹果手机作为目前市场上最受欢迎的智能手机品牌之一,其流量设置和使用限制也备受用户关注,在苹果手机上,我们可以通过设置中的蜂窝移动网络选项来调整流量使用限制,以便控制流量的使用情...
2025-02-18 17:30:20

手机如何扫描纸质表格文件 手机扫描纸质文件转电子版
现在随着科技的不断发展,手机不仅仅是通信工具,还是我们生活中必不可少的工具之一,而其中最方便的功能之一便是可以利用手机扫描纸质文件,将其转化为电子版。这种技术不仅可以方便我们的...
2025-02-18 16:27:09
小编精选
手机怎么把动态图片设置成壁纸 安卓手机动态壁纸设置方法
2025-02-18 15:25:32苹果手机老是横屏怎么办 苹果手机自动横屏怎么关闭
2025-02-18 13:19:17苹果12手机5g怎么变成4g了 怎么在苹果手机上将5G信号改为4G网络
2025-02-17 16:40:17手机上怎么设置打字提示音 iPhone苹果手机打字时怎么调节按键声音大小
2025-02-17 14:36:48vivo手机怎么微信开美颜 vivo手机微信视频美颜功能怎么开启
2025-02-17 12:30:17手机屏幕怎么变小 华为 华为手机小屏模式怎么设置
2025-02-17 11:37:32小米手机如何设置后盖打开 小米手机后盖打开方法
2025-02-17 08:21:08苹果手机默认输入法怎么设置 苹果手机默认输入法怎么调整
2025-02-16 17:41:50手机的副屏如何才能关闭 如何关闭分屏模式
2025-02-16 15:42:34手机输入法怎么突然变了 手机输入法英文变中文
2025-02-16 14:21:56热门应用