苹果手机圆点怎么用,苹果手机的圆点功能是一项非常实用的功能,它可以帮助我们更加高效地使用iPhone,通过点击屏幕左下角的小圆点,我们可以轻松地打开和关闭该功能。当我们需要进行多任务处理时,只需轻触小圆点即可打开圆点界面,这样我们就可以同时进行多项操作,如切换应用、拖动文件等。而当我们不再需要使用圆点功能时,只需再次点击小圆点,即可将其关闭。这个简单而方便的操作,让我们的iPhone使用变得更加便捷和灵活。无论是工作还是娱乐,都能够更好地满足我们的需求。
iPhone小圆点怎么打开和关闭
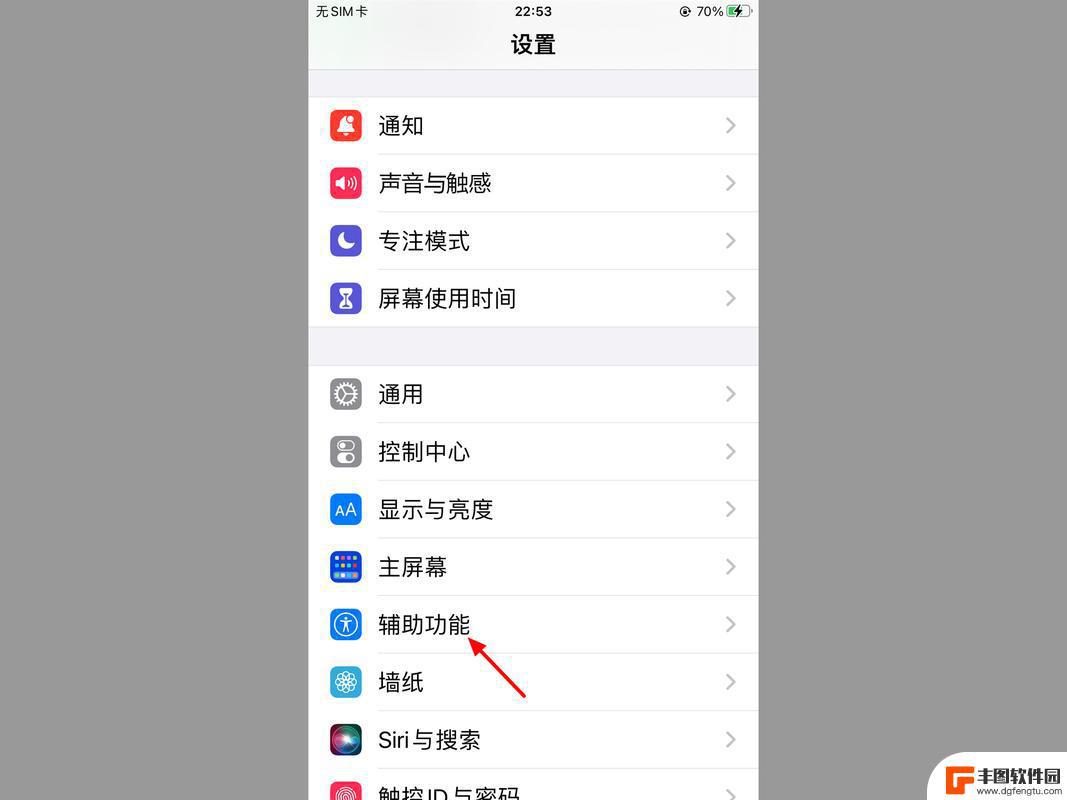
一、为什么那么多人用小圆点?
既然小圆点最开始时设计给身体有缺憾的人使用,为什么身边那么多人都在用小圆点?
保护Home键 :早期iPhone的Home键经常损坏,而且Home键又贵又脆(现在要换一个Home键还是很贵好吗!),给了用户不少的心理压力。为了避免Home键“损伤”,所以多人都会选择用小圆点来代替Home键使用;
提升触感 :在实体键和屏幕间切换会破坏触摸体验,用小圆点则有利于维持屏幕触感。不知道大家有没有这样的感受:在使用手机时一直用着触摸屏,突然要按实体键会感觉“发力好像不太对……”;
Home键难按 :相较于用小圆点,Home键设置在手机的“下巴”位置,拇指的移动幅度比较大,对于用大屏机而手比较小的妹子来说,Home键就是一种可望不可即的存在。
二、在哪可以开启小圆点?
普通青年的方法:前往“设置”-“通用”-“辅助功能”-“AssistiveTouch”,然后打开AssistiveTouch。
文艺青年的方法:优雅地举起手机,长按Home键唤出Siri,含情脉脉地对它说“打开AssistiveTouch”。
三、你可以用小圆点来做什么?
1、代替Home键
这是一个大家都十分常用的功能。点击小圆点,单击“主屏幕”回到主屏幕,双击“主屏幕”查看后台运行任务,设置好辅助功能快捷键后,三击“主屏幕”可以撤掉小圆点。不过这还不够好用,后面还有更实用的小技巧。
2、控制手机:截图、关机、锁屏、旋转屏幕、调整音量、摇动
点击小圆点,按“设备”就能看到锁屏、旋转屏幕、调整音量的设置,轻点“更多”则会看到“摇动”这个控制功能。
其实“摇动”是一个挺鸡肋的功能,它的作用就是“假装你真的摇动了iPhone”,方便随机切歌。万一手受伤了打石膏动不了还是挺好用的……
除此之外,“锁定屏幕”的功能和电源键其实是一样的。点击小圆点,选择“设备”,找到“锁定屏幕”然后长按可以唤出“滑动来关机”。
这里重点说一下手机截图里的小圆点之谜。在开启小圆点后,也许大家都非常纳闷为什么有时能截到小圆点,有时不能呢?其实这是有窍门的:
如果不想要小圆点 :在按Home键和电源键进行截图时必须有时间差。先按住(注意是按住)Home键再按电源键截图(注意时间差,不然会唤出Siri),或者先按住(注意是按住)电源键再按Home键截图(实测这个成功率最高);直接用小圆点里面的“屏幕快照”选项,这样截出来的图也不会有小圆点。
如果想要小圆点 :那就两个键同时按……前提是手速要快。为了保证同时摁到两个键,强烈建议把手机壳摘掉;
如果想“把我的小圆点里自定义按钮截图发给别人”:你可以手指一直按在辅助使用的某个功能上,同时先按锁屏大约0.5秒后按Home键(注意顺序和手速),就可以截到了。
3、调出任务栏:召唤通知中心、控制中心、Siri
如果你习惯使用小圆点的话,连下滑调出通知中心,上滑调出控制中心,长按Home键召唤Siri也可以在小圆点里点击完成。
4、手势功能
iPhone中有很多大家都熟悉的手势,比如对角线拉动可以缩放图片/网页。这个手势需要两个手指进行,不过利用AssistiveTouch的手势设置就能实现“一指控”——用一根手势实现多个手指轻扫或拖动的效果。
iPhone手机有“缩放”和“轻点两下”两个默认手势。在AssistiveTouch中的“自定”点击它们,屏幕上会出现虚拟按键,只要单手拉动或单次点击就能实现“缩放”或“轻点两下”的效果。
四、怎样设置小圆点会更好用
1、自定义顶层菜单
把通知中心、控制中心去掉,它们可以通过上滑和下滑屏幕唤出;
把“设备”去掉,要点进子层级太麻烦,直接用顶层菜单就好;
增加“多任务”“屏幕快照”两个常用功能,非iPhone 6s和iPhone 6s Plus的用户建议增添“静音”。
2、把小圆点等同于“主屏幕”功能键
如果你嫌上面的设置不够简单,只想把小圆点当Home键使用,可以把顶层菜单的图标删剩“主屏幕”一个。
这样设置后,你可以实现:
单击小圆点快速回到主屏幕
双击小圆点查看后台任务
长按小圆点唤出Siri
用小圆点配合电源键截图
3、创建属于自己的手势
除了上文提到的两个系统默认手势,你还可以创建属于自己的手势,让手机操作变得更简单舒服。
如果要新建手势,你需要按照上文提到的路径,打开AssistiveTouch菜单,点击“创建新手势”,按照引导操作。或点击小圆点,在“自定”菜单下选择一个空的手势占位符。这里我提供两个实用的手势供大家参考:
三指上滑快速关闭后台应用
在多任务管理页面一个一个应用上滑关闭实在太麻烦了,那三只手指一起来吧!录入三指上滑手势,打开多任务管理页面,在小圆点轻点对应的手势,就能一次过关闭三个后台应用了!
用点击代替下滑阅读
同样地,录入一个从上至下的下滑手势。只要单击虚拟按钮就能下滑页面,用来看书/刷朋友圈还挺方便的……
4、连按三下召唤/撤去小圆点
虽然小圆点很好用,但有时它也很碍事:看视频的时候挡住了主角帅帅的脸,看小说的时候会遮住一部分文字,看着就觉得不爽。
打开“设置”-“通用”-“辅助功能”,拉到最底部,找到“辅助功能快捷键”,选中“AssistiveTouch”,这样连摁三下Home键就能快速召唤/撤去小圆点啦。
5. 用3D Touch给iPhone新增一个按键
用iPhone 6s或iPhone 6s Plus的朋友可以通过3D Touch来使用AssistiveTouch,快速完成一些日常操作。相当于额外增设了一个快捷键。
前往“设置”-“通用”-“辅助功能”-“AssistiveTouch”-“自定顶层菜单”-“3D Touch操作”,选择想在AssistiveTouch上用3D Touch执行的操作。可选操作有很多,包含主屏幕、通知中心、静音、多任务这样的常用功能。
这里我把3D Touch操作设置为“静音”,这个常用的功能就能快速地调用。
五、Android也有小圆点:Easy Touch
虽然说小圆点起源于iPhone,但可不是只有iPhone才能用小圆点,Android也有哦!Easy Touch就是Android版的小圆点。
相较于iPhone的小圆点,Android的Easy Touch非常灵活。悬浮面板、按钮都可以自定义,甚至不需要root就可以把悬浮按钮设置为返回键。除此之外,还兼有非常具Android特色的热门功能——一键清理缓存,加速手机运行速度。
以上就是关于苹果手机圆点的使用方法的全部内容,如果您遇到相同的问题,可以按照小编的方法来解决。
相关教程
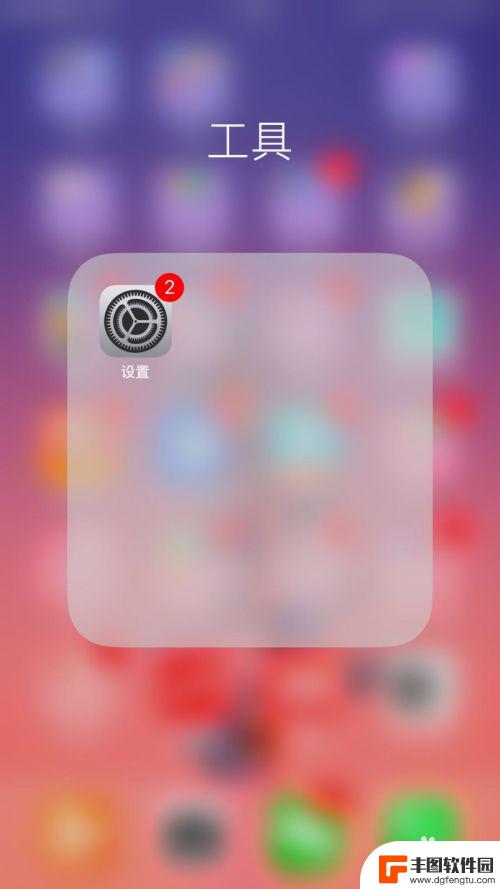
苹果手机上小圆圈怎么关闭 苹果手机屏幕上小圆圈的打开与关闭方法
苹果手机上的小圆圈是指屏幕上出现的圆形提示框,通常用于提醒用户有新消息或通知,想要关闭这个小圆圈并不复杂,只需点击圆圈上的通知或者滑动通知栏中的相关选项即可。如果想要完全关闭这...
2024-03-08 15:24:14
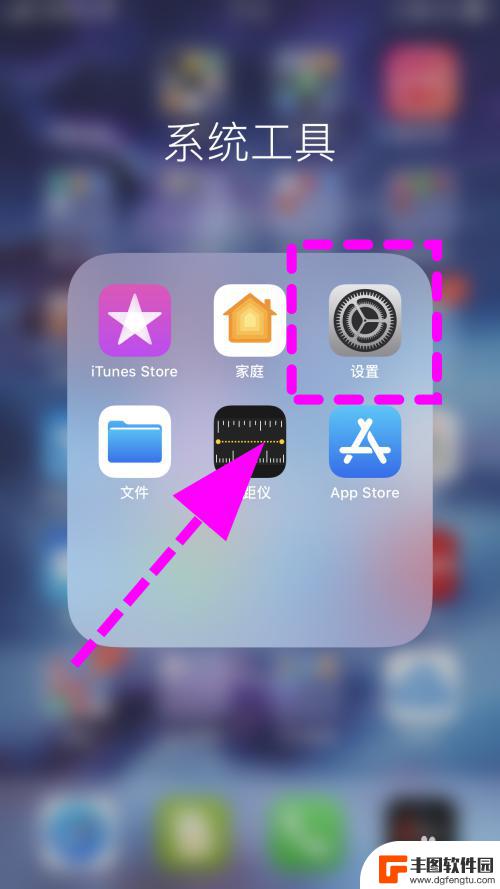
iphone的圆点怎么关闭 苹果手机屏幕上的圆点怎么消失
iPhone的圆点是指在苹果手机屏幕上出现的一种指示器,通常是用来指示当前页面的位置或者状态,有时候我们可能希望关闭这些圆点,以便更清晰地查看内容或者避免干扰。要关闭iPhon...
2024-04-17 11:30:16
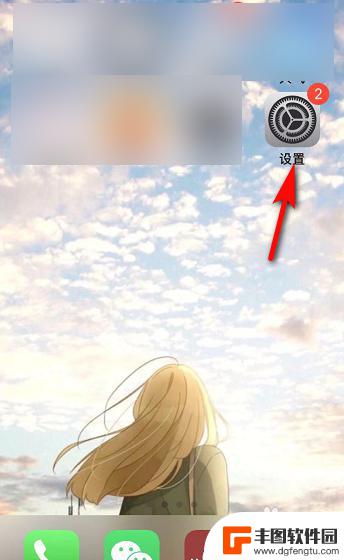
iphone手机应用的小圆点怎么关 取消苹果手机小圆点的方法
iphone手机应用的小圆点怎么关,随着科技的不断发展,iPhone手机已经成为了我们生活中不可或缺的一部分,而在使用iPhone手机的过程中,我们经常会遇到一些小问题,比如小...
2023-10-07 14:38:28
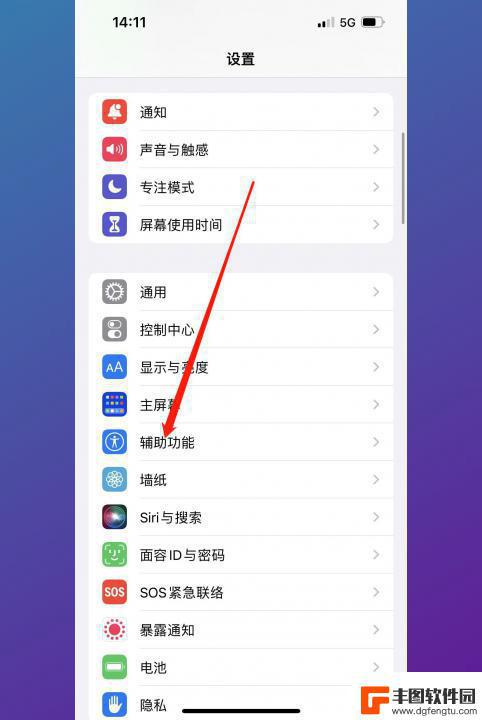
点手机屏幕有一个圆点怎么去掉 关闭手机屏幕上的小圆点
当我们使用手机时,经常会发现屏幕上出现一个小小的圆点,无论是在游戏中还是在日常使用中,这个小圆点总是让人感到不舒服,我们应该如何去掉它呢?关闭手机屏幕上的小圆点并非一件困难的事...
2023-12-14 13:36:23
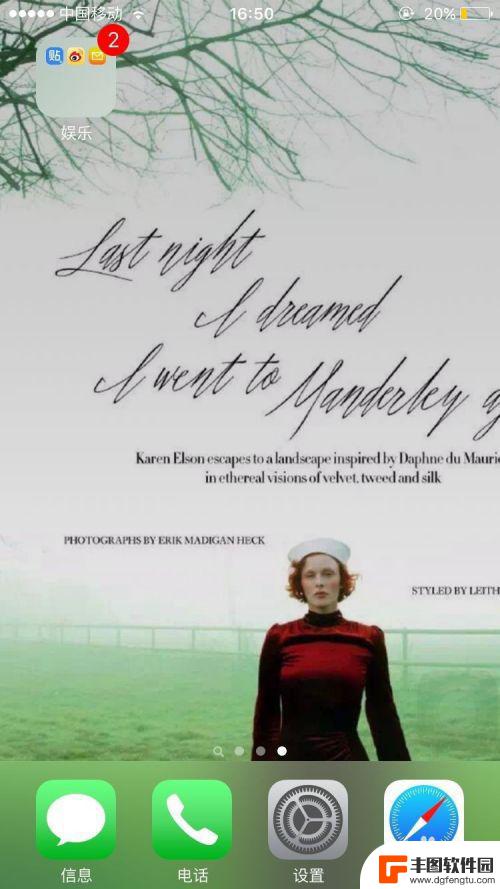
苹果手机截屏的小圆点怎么不见了 iPhone如何截屏时隐藏小圆点
苹果手机截屏的小圆点怎么不见了,近日,不少苹果手机用户纷纷发现,截屏时常见的小圆点不见了,这一情况引发了用户的困惑和疑虑。对于习惯使用截屏功能的iPhone用户来说,小圆点是一...
2023-11-24 09:20:35
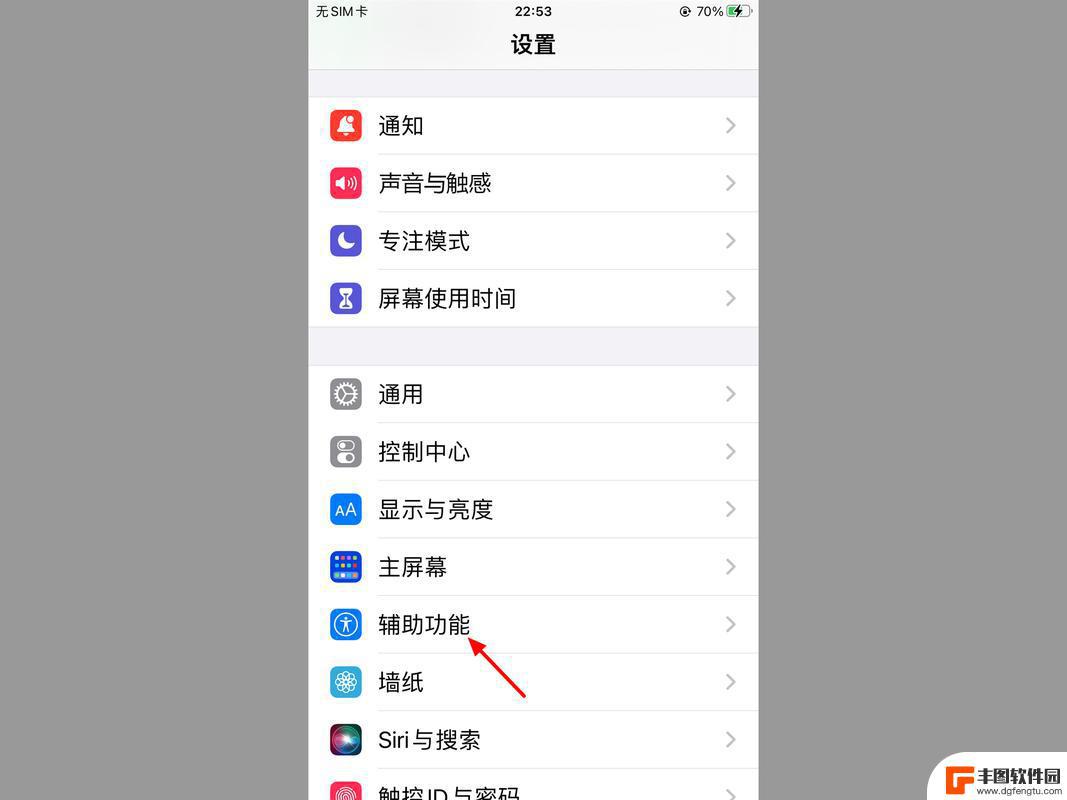
苹果手机的小圆点怎么使用 iPhone小白点怎么开启
苹果手机的小圆点是一项非常实用的功能,它可以帮助用户在操作iPhone时更加便捷和高效,开启iPhone小白点的方法非常简单,只需要在设置中找到通用选项,然后点击辅助功能找到触...
2024-10-26 08:16:45
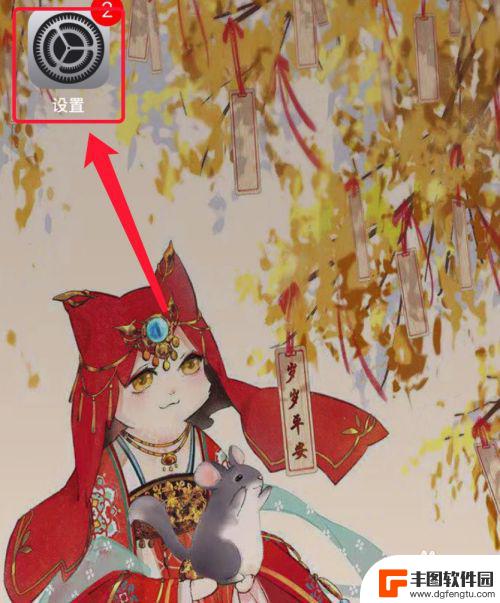
苹果手机流量设置在哪里设置 苹果手机流量使用限制在哪调整
苹果手机作为目前市场上最受欢迎的智能手机品牌之一,其流量设置和使用限制也备受用户关注,在苹果手机上,我们可以通过设置中的蜂窝移动网络选项来调整流量使用限制,以便控制流量的使用情...
2025-02-18 17:30:20

手机如何扫描纸质表格文件 手机扫描纸质文件转电子版
现在随着科技的不断发展,手机不仅仅是通信工具,还是我们生活中必不可少的工具之一,而其中最方便的功能之一便是可以利用手机扫描纸质文件,将其转化为电子版。这种技术不仅可以方便我们的...
2025-02-18 16:27:09
小编精选
手机怎么把动态图片设置成壁纸 安卓手机动态壁纸设置方法
2025-02-18 15:25:32苹果手机老是横屏怎么办 苹果手机自动横屏怎么关闭
2025-02-18 13:19:17苹果12手机5g怎么变成4g了 怎么在苹果手机上将5G信号改为4G网络
2025-02-17 16:40:17手机上怎么设置打字提示音 iPhone苹果手机打字时怎么调节按键声音大小
2025-02-17 14:36:48vivo手机怎么微信开美颜 vivo手机微信视频美颜功能怎么开启
2025-02-17 12:30:17手机屏幕怎么变小 华为 华为手机小屏模式怎么设置
2025-02-17 11:37:32小米手机如何设置后盖打开 小米手机后盖打开方法
2025-02-17 08:21:08苹果手机默认输入法怎么设置 苹果手机默认输入法怎么调整
2025-02-16 17:41:50手机的副屏如何才能关闭 如何关闭分屏模式
2025-02-16 15:42:34手机输入法怎么突然变了 手机输入法英文变中文
2025-02-16 14:21:56热门应用