苹果手机是目前市场上最受欢迎的智能手机之一,其独特的操作系统和丰富的应用资源让用户体验更加便捷和丰富,有时候用户可能会觉得应用的图标或名称不够满意,想要进行一些个性化的修改。苹果手机如何修改应用图标和名称呢?接下来我们将为大家介绍苹果手机应用修改名称和图标的详细教程,让您轻松实现个性化定制。
苹果手机应用修改名称和图标教程
方法如下:
1.首先点击手机桌面中的快捷指令。
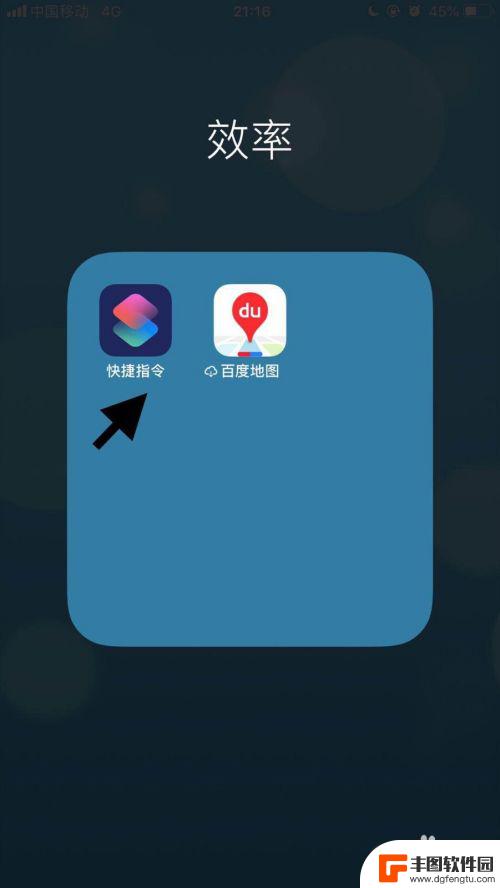
2.然后点击屏幕右下方的创建快捷指令。
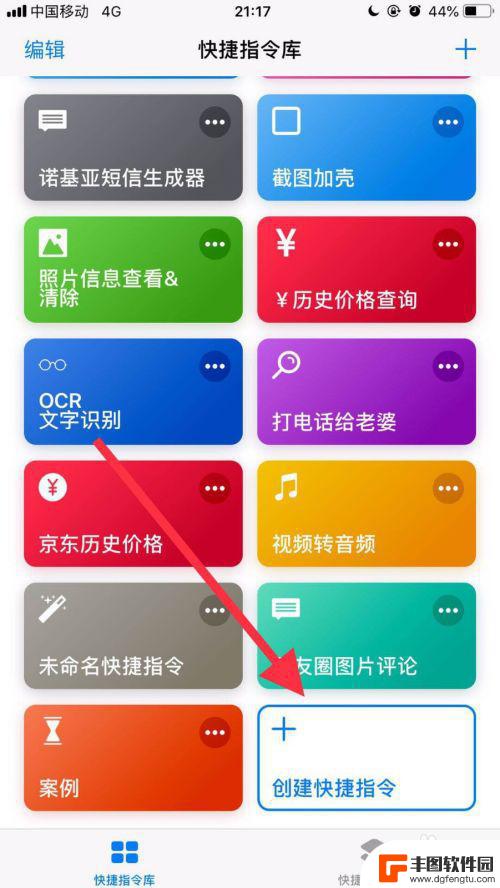
3.接着点击屏幕中的搜索栏。
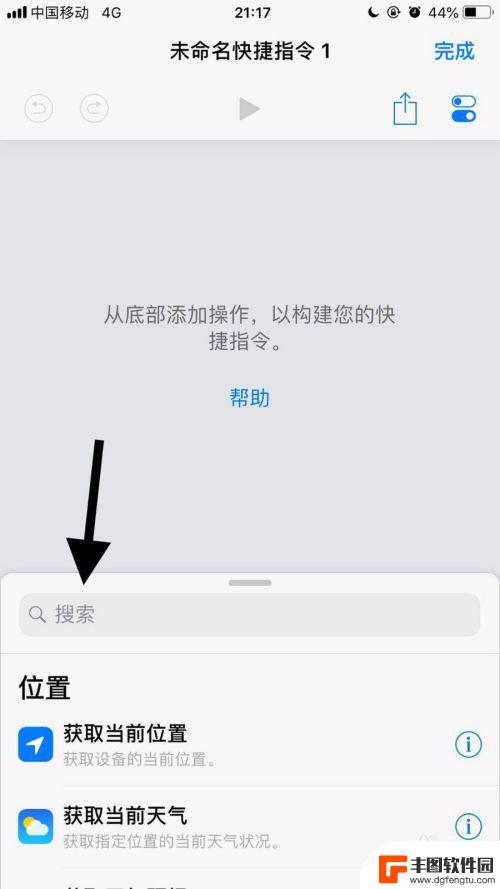
4.然后输入打开并点击搜索。
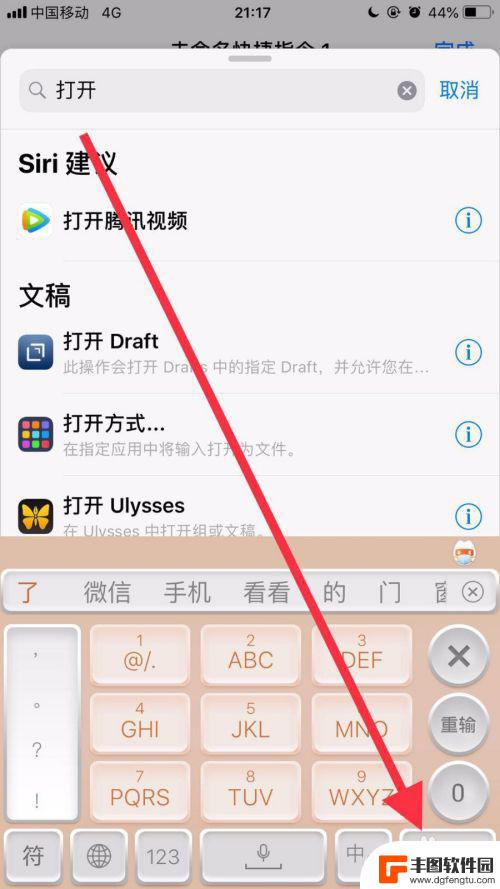
5.接着找到打开应用并点击它。
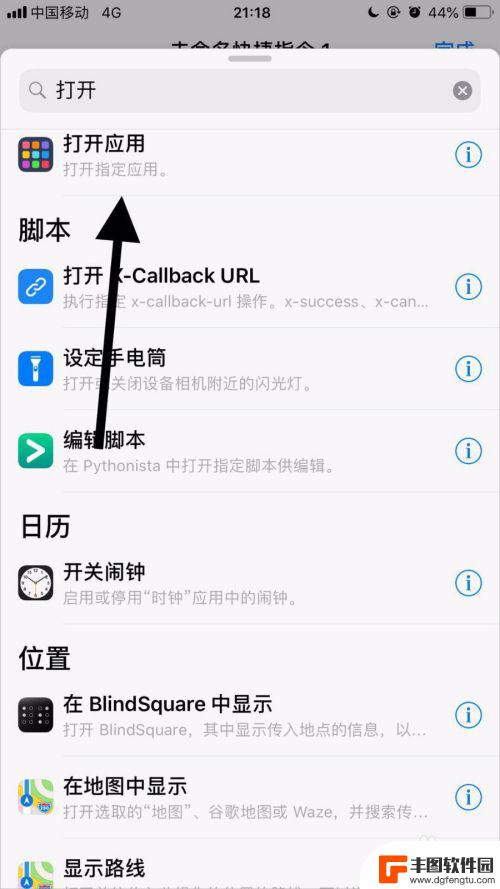
6.然后点击应用右侧的选取。
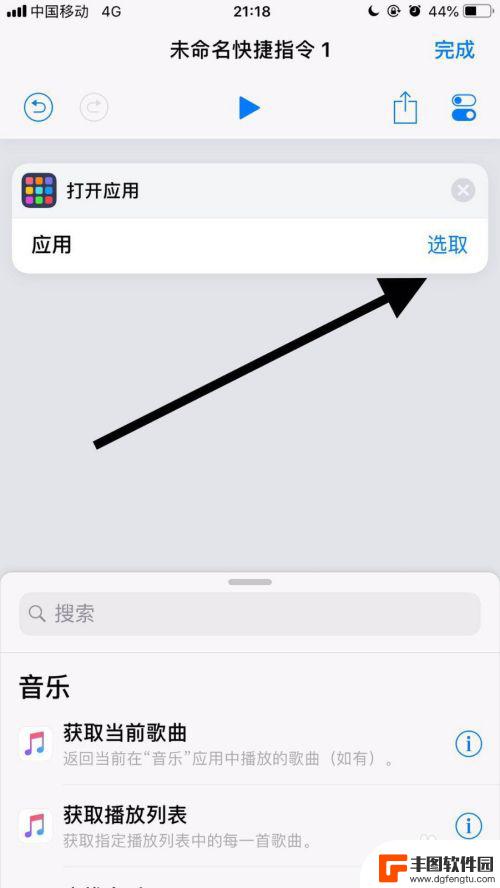
7.接着点击要修改名称和图标的应用。
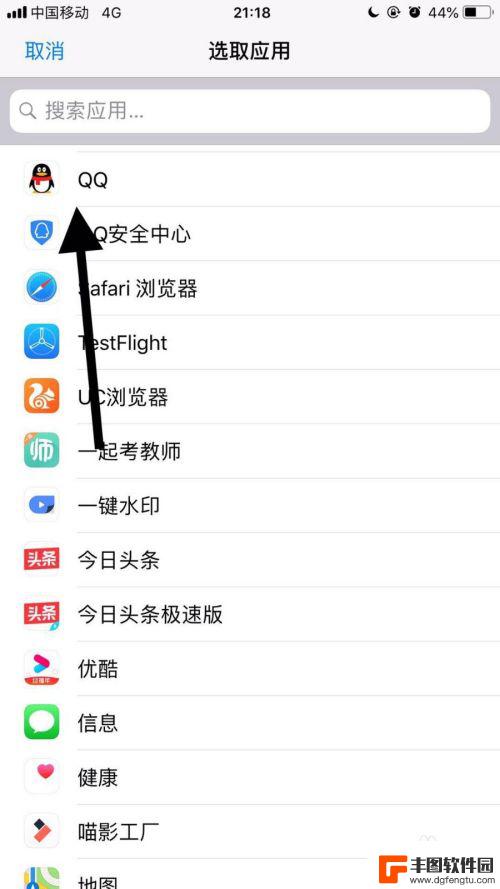
8.然后点击屏幕右上方的双椭圆图标。
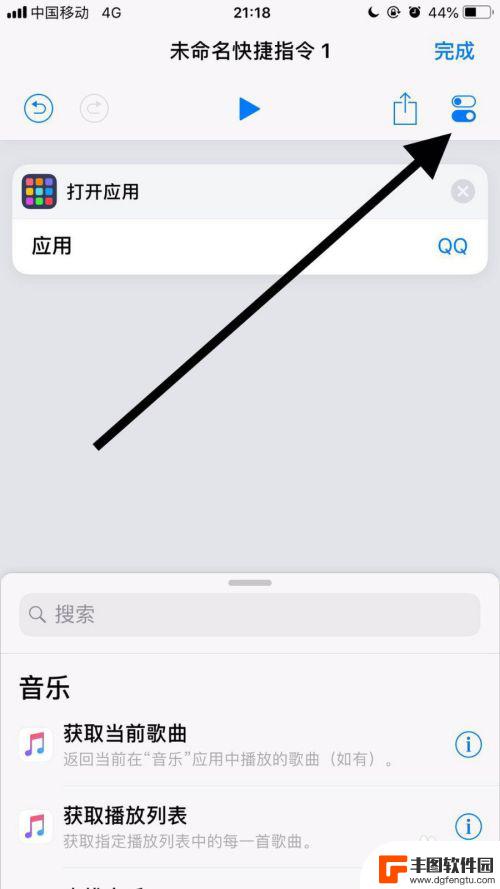
9.接着点击名称。
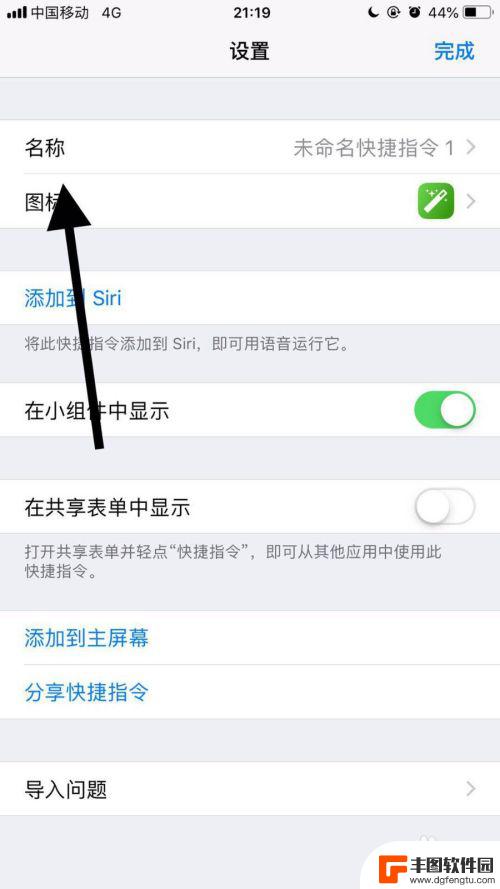
10.然后输入自己想要的名称并点击完成。
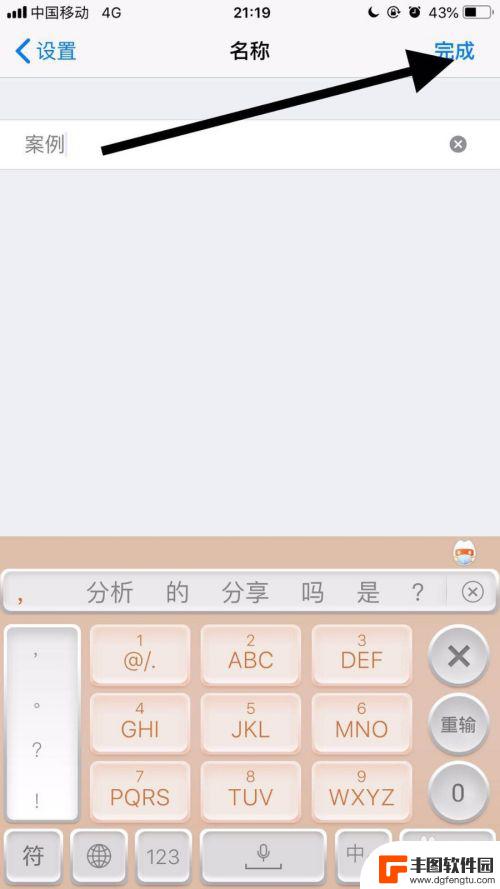
11.接着点击图标。
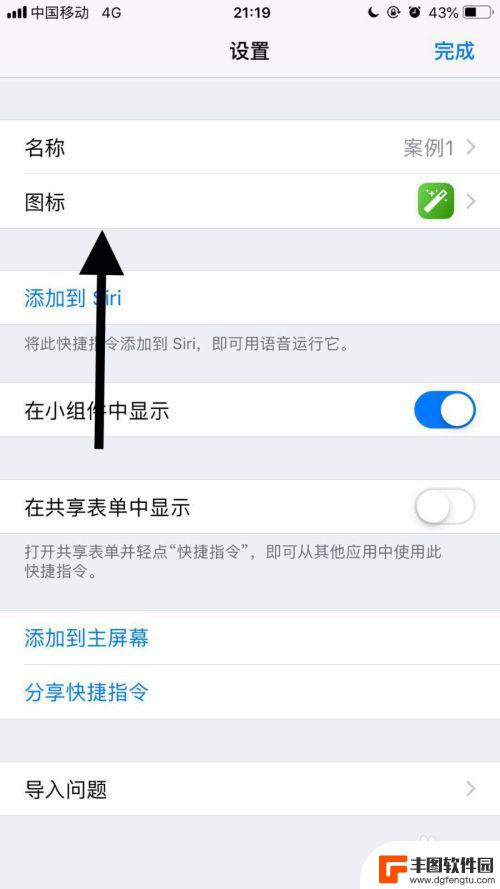
12.然后选择自己想要的图标并点击完成。
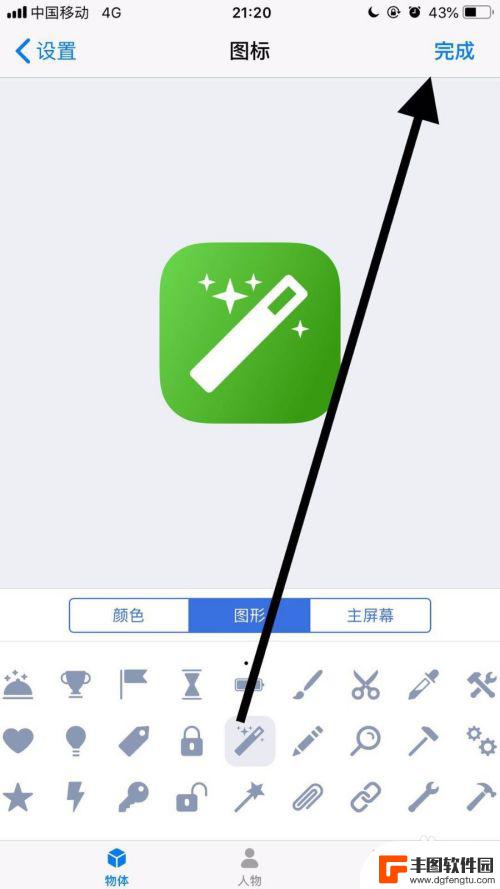
13.接着点击屏幕右上方的完成。
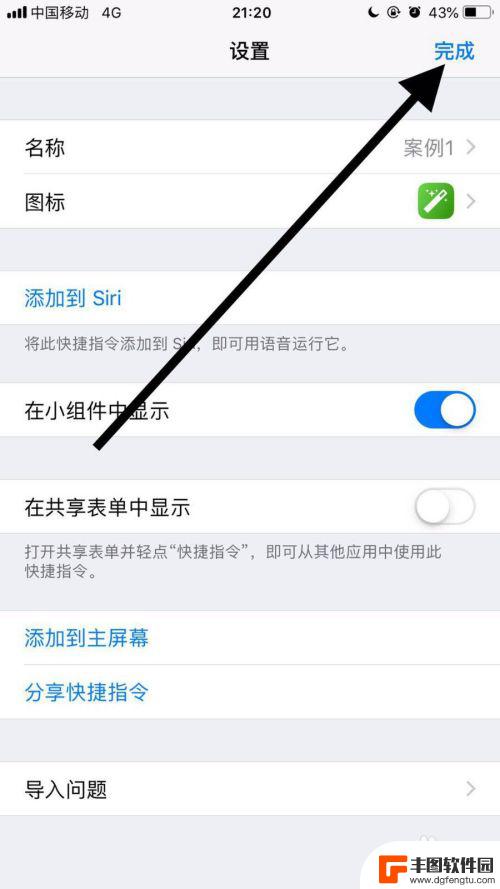
14.然后点击屏幕右上方的分享图标。
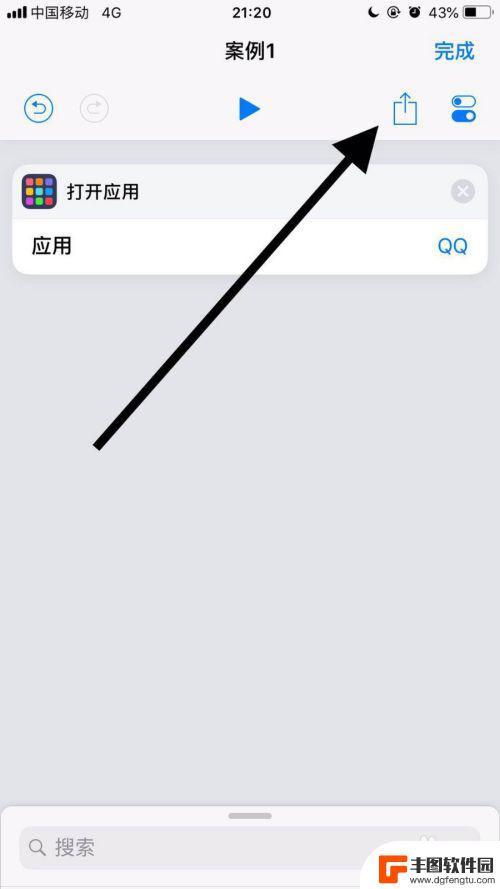
15.接着点击添加到主屏幕。
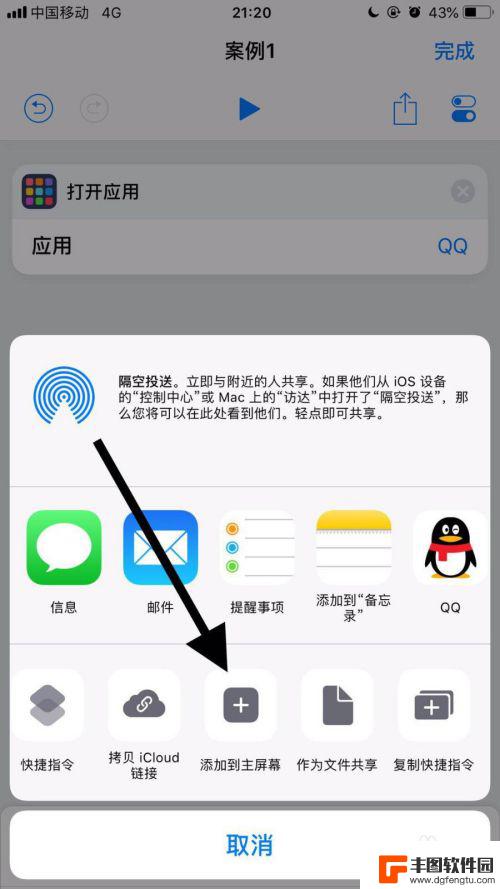
16.然后点击屏幕下方的分享图标。
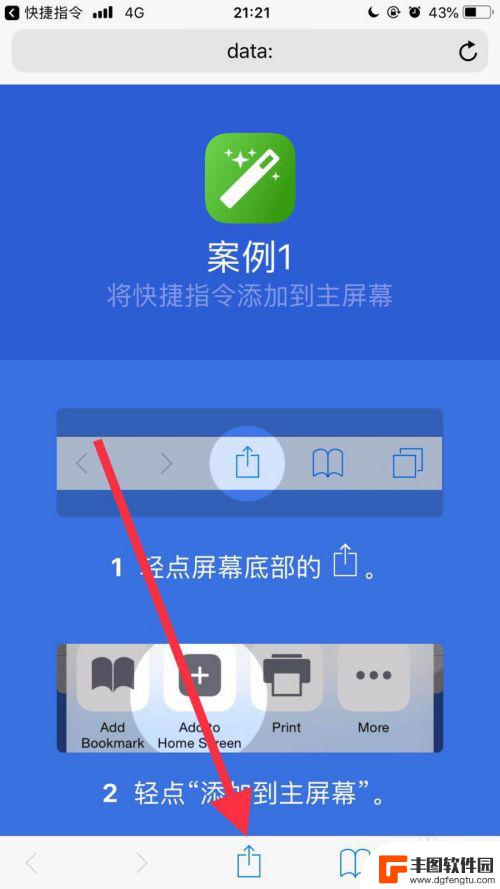
17.接着点击添加到主屏幕。
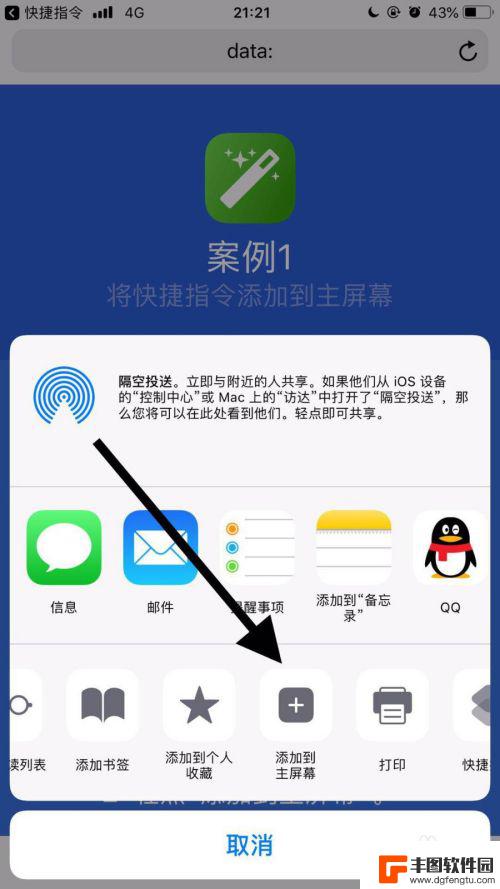
18.最后点击屏幕右上方的添加就可以了。
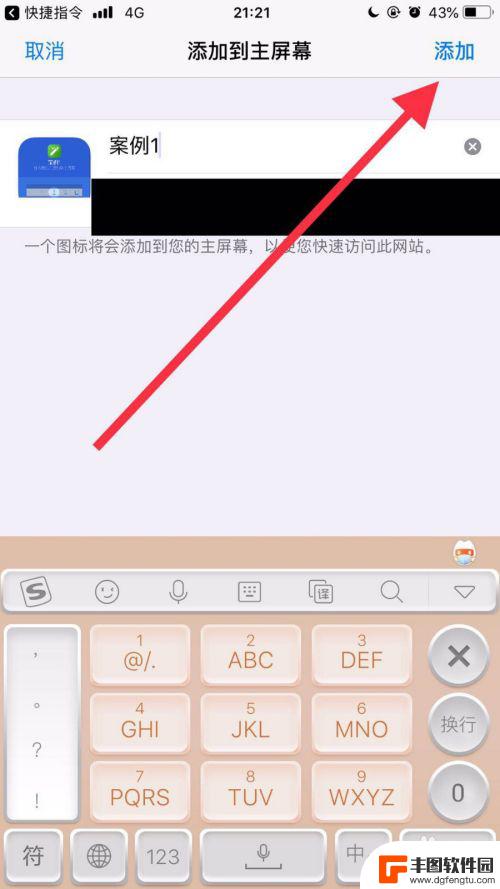
以上是修改苹果手机应用图标的方法,如果遇到这种情况,您可以按照以上小编提供的方法进行解决,希望对大家有所帮助。
相关教程
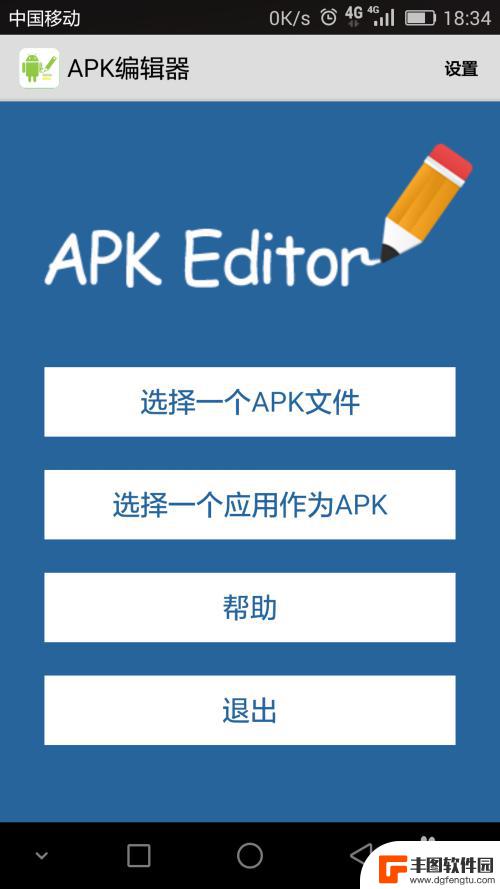
安卓手机修改应用图标名称 教你在手机上修改程序图标和名称的方法
安卓手机修改应用图标名称,在如今这个数字化时代,手机已经成为我们生活中不可或缺的一部分,而安卓手机作为其中的一种智能手机,其强大的个性化定制功能深受用户喜爱。在使用安卓手机时,...
2023-11-12 10:40:46
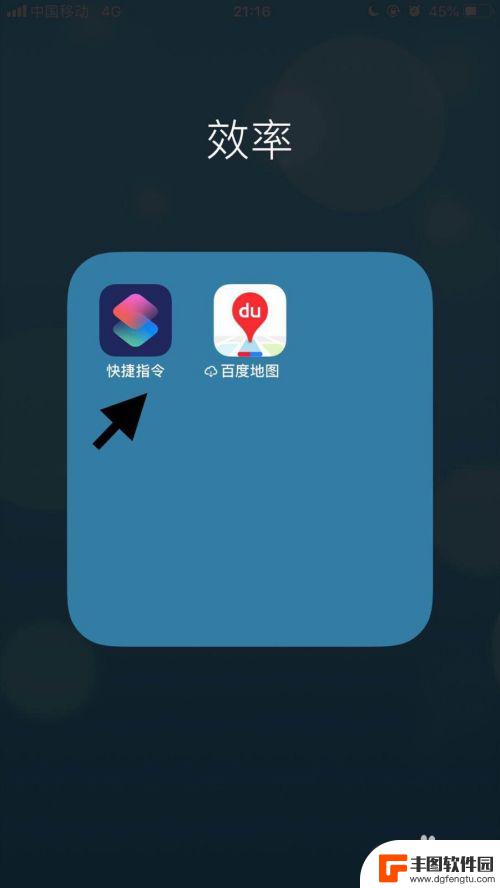
苹果手机如何更改头条名字 苹果手机应用修改名称和图标教程
苹果手机是目前市场上最受欢迎的智能手机之一,其简洁优雅的设计和强大的功能赢得了众多用户的青睐,有时候我们可能会对手机上的某些应用名称或图标不太满意,想要进行一些修改。特别是对于...
2024-03-20 15:29:48
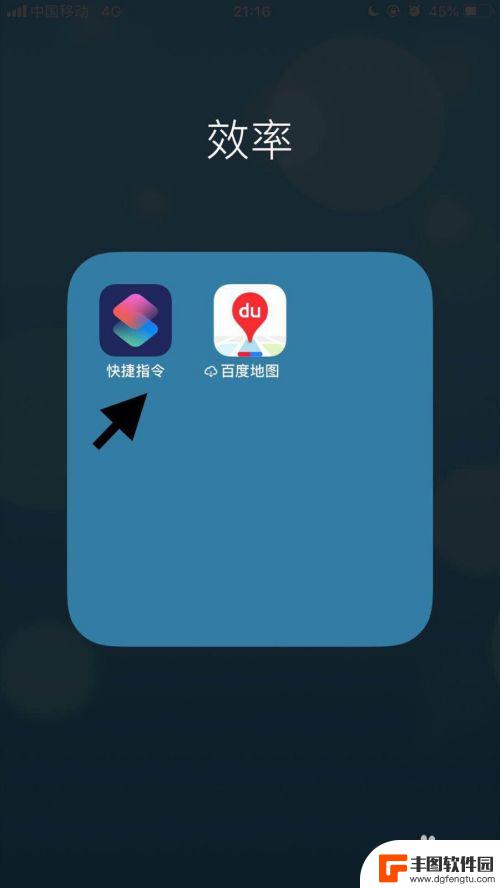
苹果手机如何改变应用封面 苹果手机应用修改名称和图标方法
苹果手机作为世界上最受欢迎的智能手机之一,其应用封面和名称的修改方法备受用户关注,通过简单的操作,用户可以自定义应用的封面图标和名称,让手机界面更加个性化和独特。这种个性化定制...
2024-03-28 12:29:09
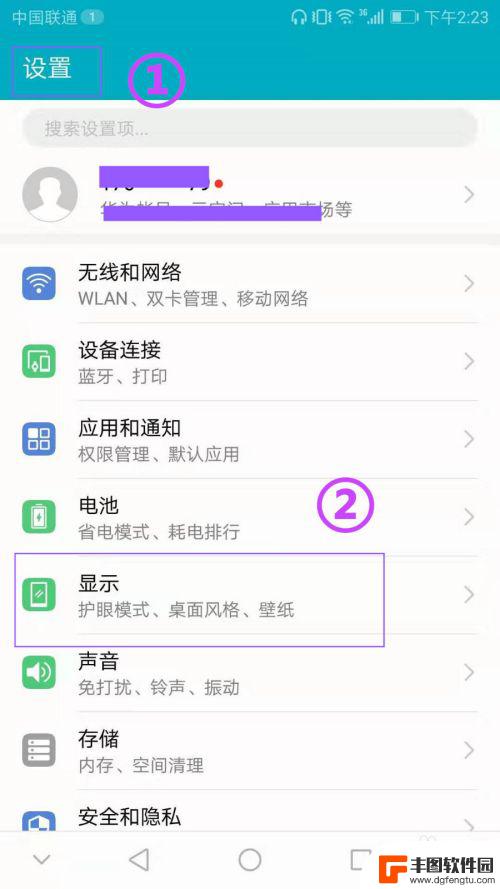
如何改手机上的应用名字 手机上修改应用图标和名称步骤
在手机上,我们经常会下载各种应用来满足不同的需求和兴趣,有时候我们可能会觉得应用的名字或图标不够个性化或符合自己的喜好。如何改变手机上应用的名称和图标呢?通过简单的操作,我们可...
2024-06-19 09:42:58
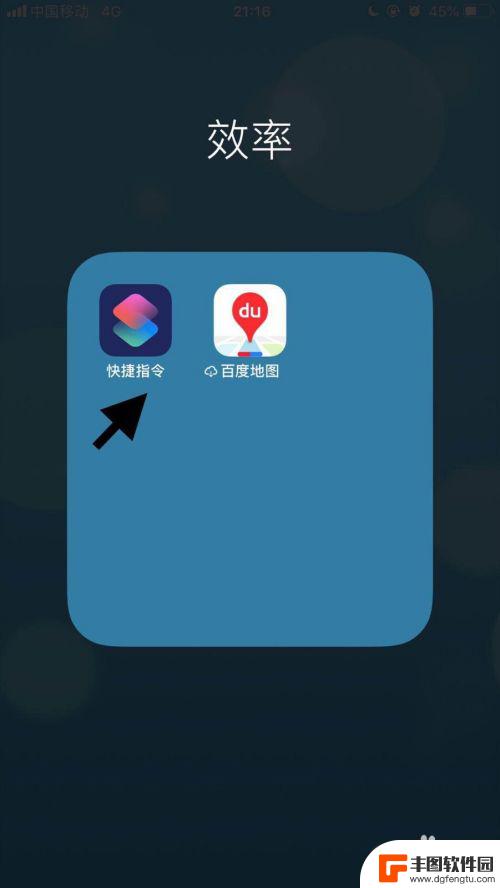
苹果手机换软件图标 苹果手机应用名称和图标如何修改
苹果手机的应用图标和名称对于用户来说是非常重要的,它们不仅代表着应用的功能和特色,还能影响用户对应用的第一印象,有时候用户可能会觉得某些应用的图标不够个性化或者名称不够直观,想...
2024-06-06 14:31:56
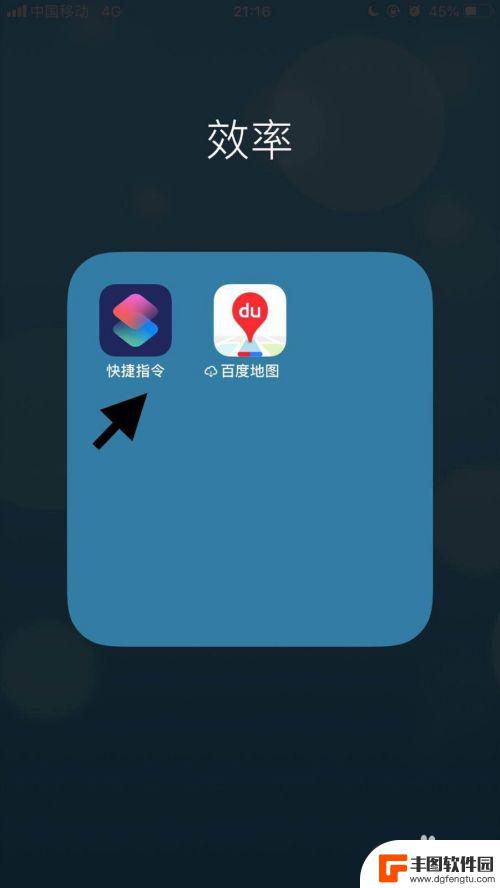
怎么换苹果手机的软件图标 苹果手机如何更改应用名称和图标
如何换苹果手机的软件图标和更改应用名称呢?苹果手机作为一款高端智能手机,拥有丰富的个性化定制功能,用户可以自行更改应用图标和名称,让手机界面更加个性化,通过简单的操作,用户可以...
2024-03-16 09:19:43

苹果手机电话怎么设置满屏显示 iPhone来电全屏显示怎么设置
苹果手机作为一款备受欢迎的智能手机,其来电全屏显示功能也备受用户青睐,想要设置苹果手机来电的全屏显示,只需进入手机设置中的电话选项,然后点击来电提醒进行相应设置即可。通过这一简...
2024-11-27 15:22:31

三星山寨手机怎么刷机 山寨手机刷机工具
在当今科技发展迅速的时代,手机已经成为人们生活中不可或缺的重要工具,市面上除了知名品牌的手机外,还存在着许多山寨手机,其中三星山寨手机尤为常见。对于一些用户来说,他们可能希望对...
2024-11-27 14:38:28
小编精选
苹果手机电话怎么设置满屏显示 iPhone来电全屏显示怎么设置
2024-11-27 15:22:31三星山寨手机怎么刷机 山寨手机刷机工具
2024-11-27 14:38:28怎么手机照片做表情 自己制作微信表情包的步骤
2024-11-27 13:32:58手机锁死怎么解开密码 手机屏幕锁住了怎样解锁
2024-11-27 11:17:23如何让手机与蓝牙耳机对接 手机无法连接蓝牙耳机怎么办
2024-11-27 10:28:54苹果手机怎么关闭听筒黑屏 苹果手机听筒遮住后出现黑屏怎么办
2024-11-27 09:29:48vivo手机如何更改字体大小 vivo手机系统字体大小修改步骤
2024-11-26 16:32:51手机上如何设置显示温度 手机屏幕如何显示天气和时间
2024-11-26 14:35:15手机流量为什么不能用 手机流量突然无法上网怎么办
2024-11-26 13:17:58手机屏幕白边如何去除黑边 华为手机屏幕上方显示黑色条纹怎么处理
2024-11-26 12:20:15热门应用