在社交媒体和网络时代的影响下,外貌已经成为人们关注的焦点之一,对于一些单眼皮的朋友来说,他们可能希望通过一些方法改变自己的眼形,以达到更加明亮和迷人的效果。在这个数字化的时代,Photoshop成为了许多人进行图像处理的首选软件之一。有没有什么方法和工具可以帮助我们将单眼皮的照片变成双眼皮呢?本文将介绍一些关于Photoshop单眼皮变双眼皮的工具和方法,帮助您实现眼形的改变。
Photoshop单眼皮变双眼皮工具及方法
方法如下:
1.打开一个美女的照片,然后放大到如图所示的大小,方便操作

2.在工具栏选择钢笔工具,钢笔工具有四种,选择第一种【钢笔工具】即可

3.在眼皮上方绘制一个双眼皮的曲线,如图所示。如果你使用钢笔工具不熟练,可以在百度经验搜索经验:photoshop如何使用钢笔工具

4.新建一个图层,等到图层1,箭头所示是新建按钮

5.在图层1上绘制眼睛的双眼皮效果,先设置前景色为765e46

6.在路径面板中,点击描边,这样路径就能转化为曲线

7.右键单击路径,选择删除。下面第二幅图就是我们画出来的眼睛曲线,使用移动工具,对曲线位置进行调整,使其看起来更自然,使用方向键可以进行微调

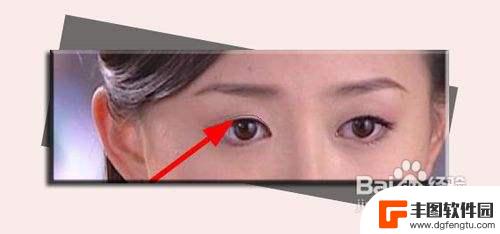
8.接着绘制第二个眼睛的眼皮,绘制的方法是一样的。这里不再介绍,记住要新建一个图层,新绘制的曲线放到图层3,然后可以对图层3上的曲线的位置进行调整


9.右键单击图层1,然后选择【合并图层】这样就将两条曲线合并成了一个图层,我们要对这两个曲线进行进一步的加工,使其看起来更加真实

10.在菜单栏上执行:滤镜--模糊--高斯模糊
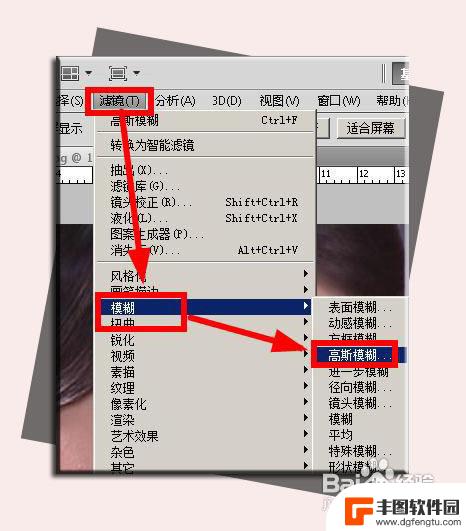
11.设置模糊半径为1,然后点击确定按钮

12.最后双眼皮的效果已经出来了。

以上就是如何将单眼皮照片变成双眼皮的全部内容,如果您有需要,可以按照小编的步骤进行操作,希望对大家有所帮助。
相关教程

抖音上的皮鞋能买吗(抖音上的皮鞋能买吗是真的吗)
很多朋友对于抖音上的皮鞋能买吗和抖音上的皮鞋能买吗是真的吗不太懂,今天就由小编来为大家分享,希望可以帮助到大家,下面一起来看看吧!1抖音上的皮鞋怎么样?第一次,买了一双单皮鞋,确实...
2023-09-23 11:41:50

苹果手机橡皮擦怎么使用 苹果手机橡皮擦工具使用方法
苹果手机橡皮擦是一款方便实用的工具,可以帮助用户快速清理手机屏幕,去除指纹和灰尘,使用方法也十分简单,只需将橡皮擦轻轻擦拭在手机屏幕上,即可有效清除污垢,让屏幕恢复清晰。橡皮擦...
2024-04-28 09:45:45
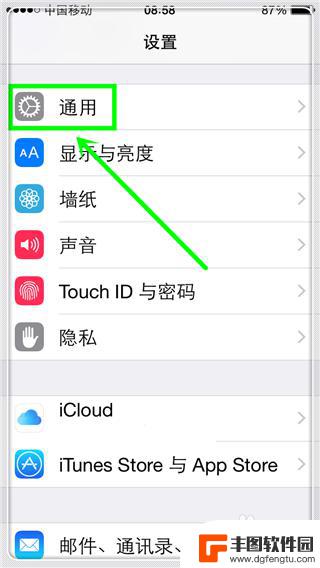
怎么让手机键盘变得很可爱 iPhone可爱输入法皮肤怎么更换
在日常生活中,手机键盘是我们经常使用的工具之一,因此定制化自己的手机键盘皮肤成为了很多人的追求,特别是iPhone用户,他们对于键盘皮肤的选择非常挑剔,希望能够让手机键盘变得更...
2024-04-21 13:45:33

苹果手机橡皮擦功能在哪里 苹果手机橡皮擦工具使用方法
苹果手机橡皮擦功能是一项非常实用的工具,它可以帮助用户快速删除不想要的内容,在苹果手机上,只需将手指按在屏幕上并轻轻向左滑动,就可以使用橡皮擦功能进行编辑。无论是删除文字、图片...
2024-03-23 09:40:14
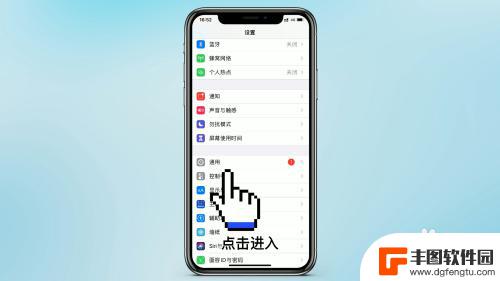
如何让苹果手机键盘有皮肤 苹果手机键盘皮肤怎么下载
想要让苹果手机键盘变得更有个性,可以尝试下载一些漂亮的皮肤来装饰,苹果手机键盘皮肤可以通过在App Store中搜索键盘皮肤来下载,也可以通过第三方应用来获取更多选择。下载好皮...
2024-03-26 09:46:30
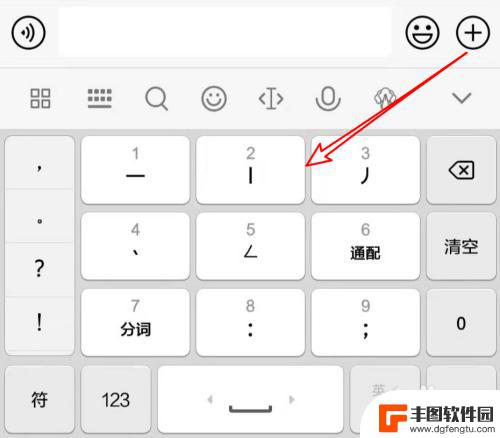
手机多米怎么换皮肤 小米手机如何更换输入法皮肤
现在手机已经成为我们生活中必不可少的工具,而为了更好地个性化自己的手机,许多人会选择更换手机皮肤和输入法皮肤,对于小米手机用户来说,更换手机皮肤和输入法皮肤也是很容易的事情,只...
2025-02-16 11:16:56
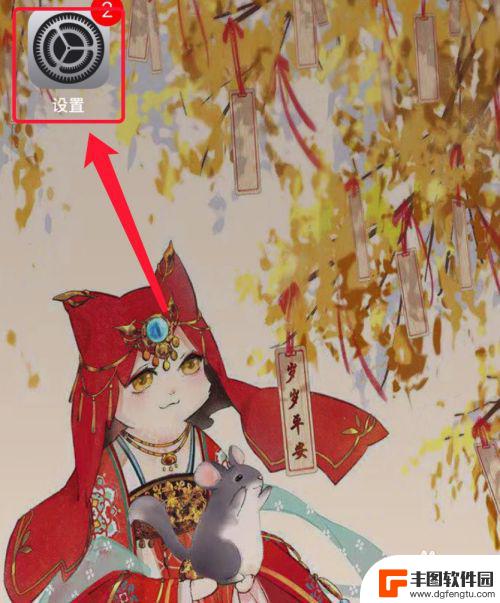
苹果手机流量设置在哪里设置 苹果手机流量使用限制在哪调整
苹果手机作为目前市场上最受欢迎的智能手机品牌之一,其流量设置和使用限制也备受用户关注,在苹果手机上,我们可以通过设置中的蜂窝移动网络选项来调整流量使用限制,以便控制流量的使用情...
2025-02-18 17:30:20

手机如何扫描纸质表格文件 手机扫描纸质文件转电子版
现在随着科技的不断发展,手机不仅仅是通信工具,还是我们生活中必不可少的工具之一,而其中最方便的功能之一便是可以利用手机扫描纸质文件,将其转化为电子版。这种技术不仅可以方便我们的...
2025-02-18 16:27:09
小编精选
手机怎么把动态图片设置成壁纸 安卓手机动态壁纸设置方法
2025-02-18 15:25:32苹果手机老是横屏怎么办 苹果手机自动横屏怎么关闭
2025-02-18 13:19:17苹果12手机5g怎么变成4g了 怎么在苹果手机上将5G信号改为4G网络
2025-02-17 16:40:17手机上怎么设置打字提示音 iPhone苹果手机打字时怎么调节按键声音大小
2025-02-17 14:36:48vivo手机怎么微信开美颜 vivo手机微信视频美颜功能怎么开启
2025-02-17 12:30:17手机屏幕怎么变小 华为 华为手机小屏模式怎么设置
2025-02-17 11:37:32小米手机如何设置后盖打开 小米手机后盖打开方法
2025-02-17 08:21:08苹果手机默认输入法怎么设置 苹果手机默认输入法怎么调整
2025-02-16 17:41:50手机的副屏如何才能关闭 如何关闭分屏模式
2025-02-16 15:42:34手机输入法怎么突然变了 手机输入法英文变中文
2025-02-16 14:21:56热门应用