在现代社会手机和电脑已经成为我们日常生活中不可或缺的工具,而在某些场合,我们可能需要将手机或电脑的内容投射到投影仪上,以便更好地展示和分享。手机如何与电脑投影仪连接?电脑又该如何投屏到投影仪呢?接下来我们将为您介绍手机与电脑投影仪的连接步骤,帮助您更加便捷地实现投屏功能。无论是在商务演讲、教育教学还是朋友聚会中,这些技巧都将为您带来更加高效和便利的体验。
电脑投屏到投影仪的步骤
步骤如下:
1.选择一条HDMI线(或者选择一条VGA线,有时也会用到DVI线),一头连电脑,一头连投影仪。

2.接下来打开投影仪,选择输入信号源:当连接线是HDMI线时,信号源选择为“高清”信号;当连接线是VGA线时,信号源选择为“电脑”信号,确认,完成。此时如果是台式电脑,则电脑的画面将会出现在投影仪大屏上。但如果用的是笔记本电脑,则还要进行下面的第三步操作。
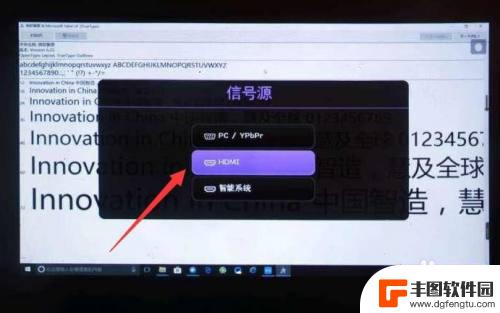
3.这一步是针对于笔记本电脑而补充的:点击电脑右键,选择屏幕分辨率,然后进入。
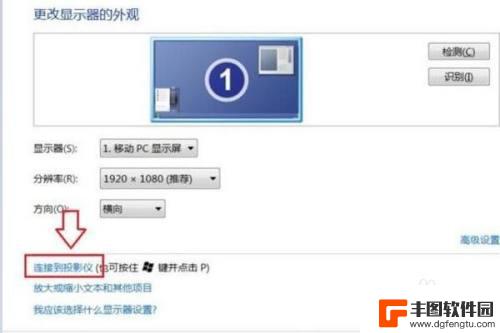
4.点击连接到投影仪,之后出现如下画面。选择复制模式(“复制”模式下,笔记本电脑显示屏和投影仪大屏同时显示;如果选择“仅投影仪”,则只有投影仪大屏显示。而此时的笔记本电脑显示屏会成黑屏,即不再显示画面),如下图:
点击“复制”模式,连接完成。

5.当然,我们也可以借助相关投屏软件来实现。对此首先确保投影仪与电脑连接到同一网络。打开如图所示的投屏软件,搜索局域网中的投影仪设备,并点击“投屏”按钮。
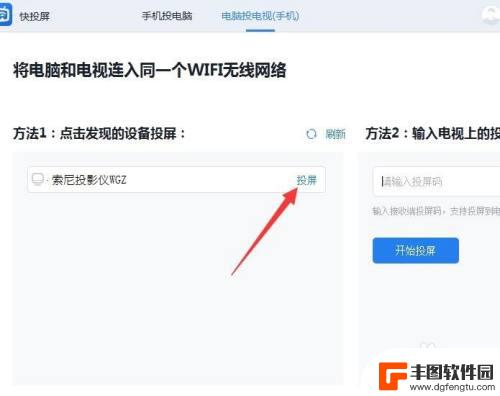
6.当电脑屏幕投射到投影仪后,我们还可以对相关“投屏内容”进行设置。如图所示,点击“下拉列表”,从中选择投屏到投影仪的内容。
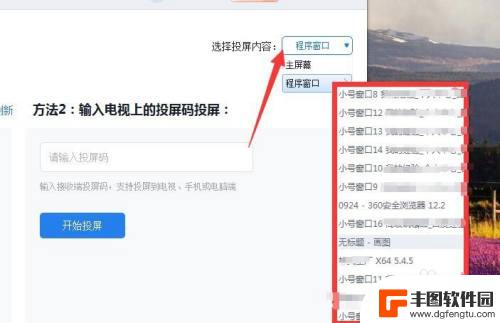
7.最后就可以在电脑上操作并投屏到大屏上供观看了。

以上就是手机与电脑投影仪连接的全部内容,如果遇到这种情况,你可以按照以上步骤解决,非常简单快速。
相关教程

投影仪连接电脑主机 电脑连接投影仪的步骤
在现代社会中投影仪已成为许多场合中不可或缺的设备之一,无论是在教育领域、商务会议还是家庭娱乐中,投影仪都能起到极其重要的作用。要想让投影仪发挥其最大的功效,正确地连接电脑主机则...
2024-02-07 11:29:54
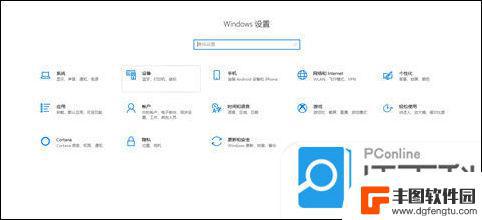
手机怎么投影到笔记本电脑上去 电脑笔记本上手机投屏的步骤
手机与笔记本电脑的结合已成为现代生活中不可或缺的一部分,而手机投影到笔记本电脑上则成为了许多人的需求。无论是工作中需要展示手机内容,还是享受更大屏幕的观影体验,都需要掌握手机投...
2024-01-26 17:39:36
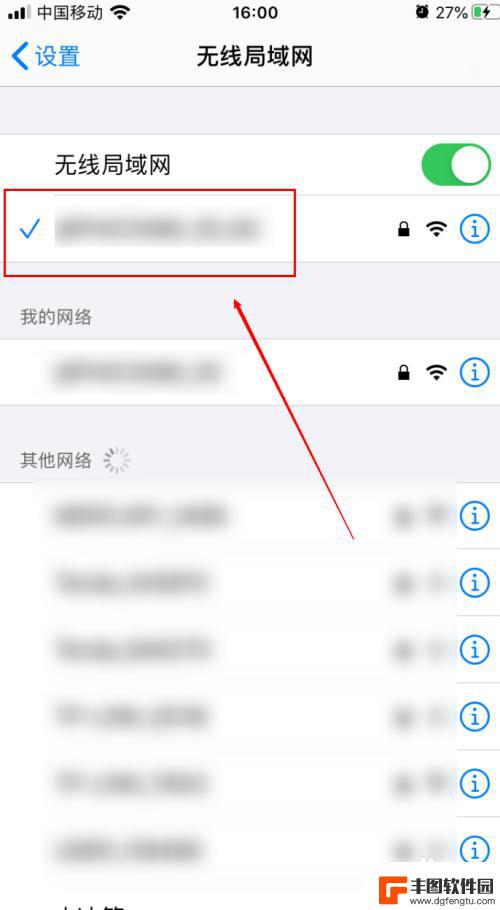
手机投影仪怎么用手机投屏 苹果手机投屏到投影仪的方法
手机投影仪的出现让我们的生活更加便利和多彩,无论是在家庭娱乐还是商务演示中,手机投屏到投影仪已经成为一种常见的需求。对于苹果手机用户来说,实现手机投屏到投影仪也并不复杂。只需几...
2024-02-06 08:29:16

家庭手机投影仪 投影仪连接手机方法介绍步骤
随着科技的不断发展,家庭娱乐方式也日益多样化,其中家庭手机投影仪作为一种新型的娱乐设备,正逐渐受到越来越多家庭的青睐。家庭手机投影仪不仅可以将手机上的内容投射到大屏幕上,也可以...
2024-01-15 08:39:46

荣耀手机投影电脑怎么投屏 华为荣耀智慧屏投屏方法
荣耀手机具备投影电脑功能,可以将手机屏幕内容投射到电脑显示屏上,实现更大屏幕的展示效果,而华为荣耀智慧屏也提供了便捷的投屏方法,用户只需在手机设置中连接到智慧屏,即可轻松实现投...
2024-08-29 13:13:45
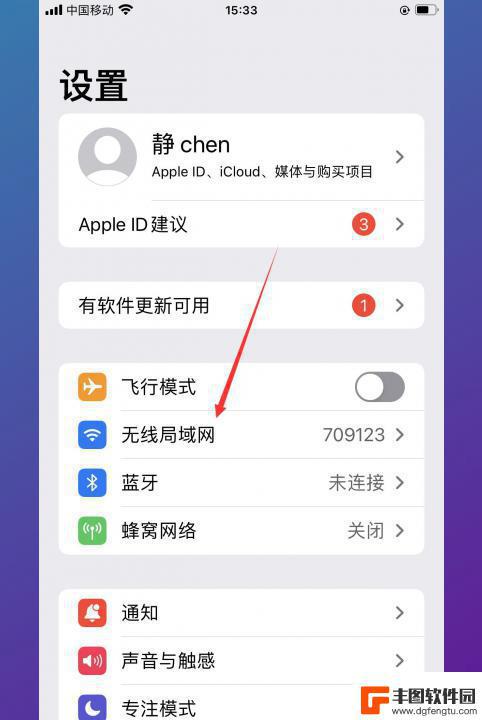
手机投影电脑怎么操作 手机如何通过无线方式投屏到电脑
随着技术的不断进步,手机已经成为我们生活中不可或缺的一部分,有时候我们可能会希望将手机上的内容投影到电脑屏幕上进行更加方便的操作和展示。手机如何通过无线方式投屏到电脑呢?幸运的...
2024-01-16 17:41:18

苹果手机电话怎么设置满屏显示 iPhone来电全屏显示怎么设置
苹果手机作为一款备受欢迎的智能手机,其来电全屏显示功能也备受用户青睐,想要设置苹果手机来电的全屏显示,只需进入手机设置中的电话选项,然后点击来电提醒进行相应设置即可。通过这一简...
2024-11-27 15:22:31

三星山寨手机怎么刷机 山寨手机刷机工具
在当今科技发展迅速的时代,手机已经成为人们生活中不可或缺的重要工具,市面上除了知名品牌的手机外,还存在着许多山寨手机,其中三星山寨手机尤为常见。对于一些用户来说,他们可能希望对...
2024-11-27 14:38:28
小编精选
苹果手机电话怎么设置满屏显示 iPhone来电全屏显示怎么设置
2024-11-27 15:22:31三星山寨手机怎么刷机 山寨手机刷机工具
2024-11-27 14:38:28怎么手机照片做表情 自己制作微信表情包的步骤
2024-11-27 13:32:58手机锁死怎么解开密码 手机屏幕锁住了怎样解锁
2024-11-27 11:17:23如何让手机与蓝牙耳机对接 手机无法连接蓝牙耳机怎么办
2024-11-27 10:28:54苹果手机怎么关闭听筒黑屏 苹果手机听筒遮住后出现黑屏怎么办
2024-11-27 09:29:48vivo手机如何更改字体大小 vivo手机系统字体大小修改步骤
2024-11-26 16:32:51手机上如何设置显示温度 手机屏幕如何显示天气和时间
2024-11-26 14:35:15手机流量为什么不能用 手机流量突然无法上网怎么办
2024-11-26 13:17:58手机屏幕白边如何去除黑边 华为手机屏幕上方显示黑色条纹怎么处理
2024-11-26 12:20:15热门应用