华为手机自带的编辑工具让我们可以轻松地对照片进行编辑,提升照片的质量和美感,无需下载其他编辑软件,华为手机就能让我们实现各种编辑需求,包括裁剪、滤镜、调整亮度对比度等功能。通过灵活运用这些编辑技巧,我们可以让照片更加生动和吸引人,展现出更多个性化的风格。华为手机照片编辑工具的便捷操作和丰富功能,让我们在拍摄完照片后,可以立即进行编辑,分享给朋友和家人。
华为手机自带编辑工具编辑技巧
方法如下:
1.打开图片
在相册中找到需要编辑的图片,点击打开。
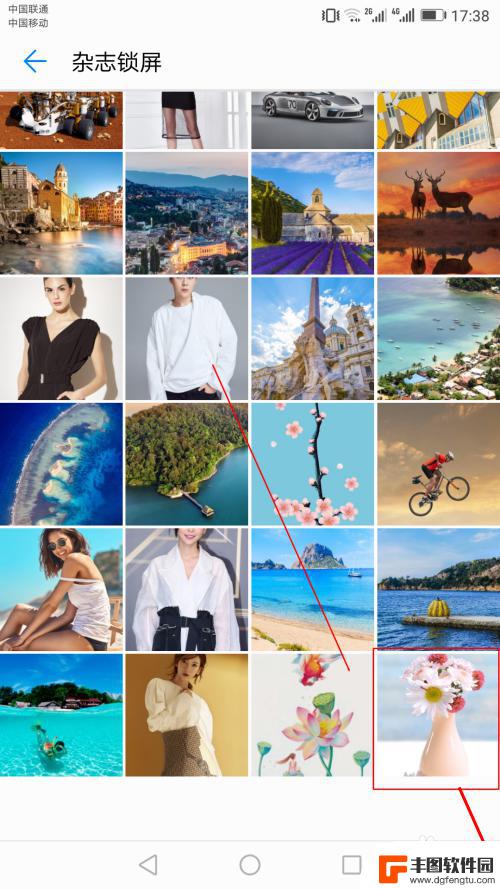
2.进入编辑模式
点击图片下面的“编辑”按钮,进入图片编辑模式。
如果下方没有看到“编辑”按钮,请轻点一下图片,“编辑”按钮就会出现。
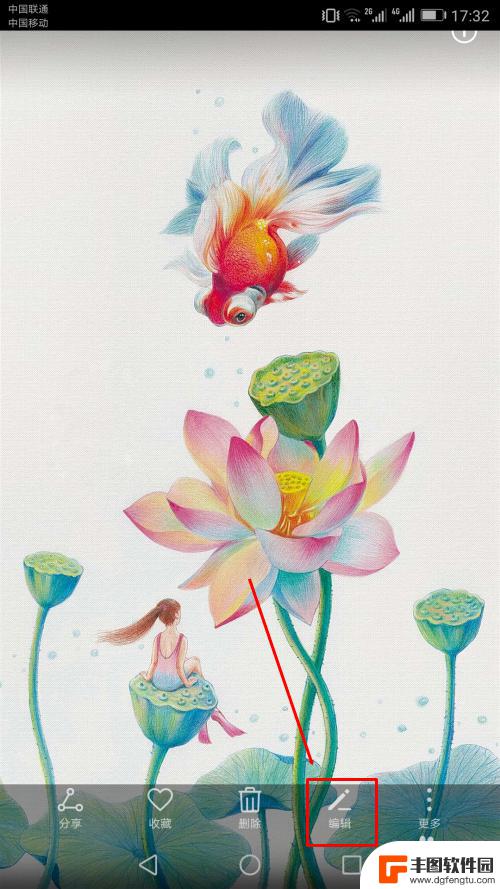
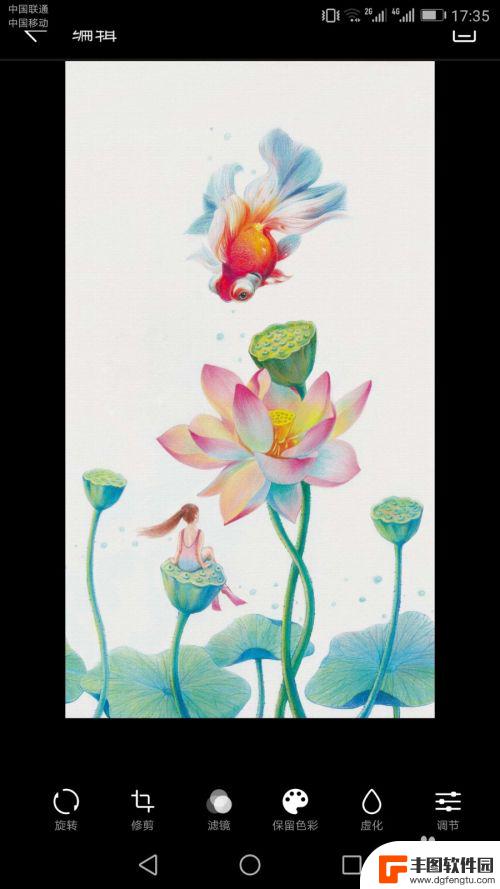
3.对图片进行旋转
点击“旋转”按钮,就可以在保持画布大小不变的情况,对图片进行精确旋转或垂直方向翻转。
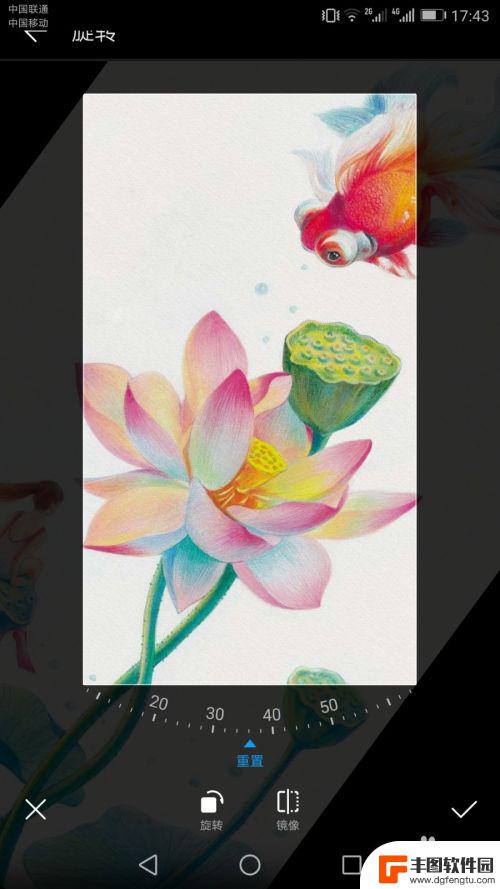
4. 对图片进行修剪
点击“修剪”按钮,会在图片上方出现一个除边框外透明的图层。通过改变该图层的大小、位置,可以对图片进行修剪,也可点击下方定义好的比例进行快速修剪。
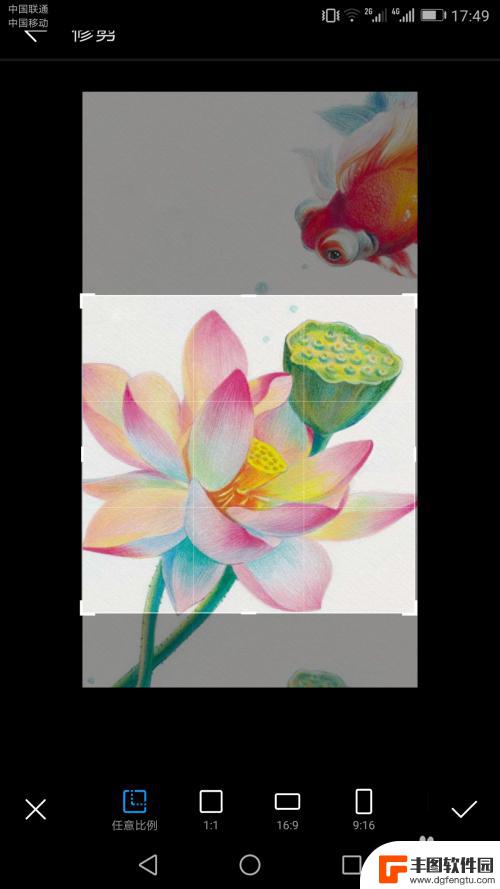
5. 对图片进行滤镜处理
点击“滤镜”按钮,就可以调出系统已经定制好的一些“滤镜”,来对图片进行处理,非常方便。
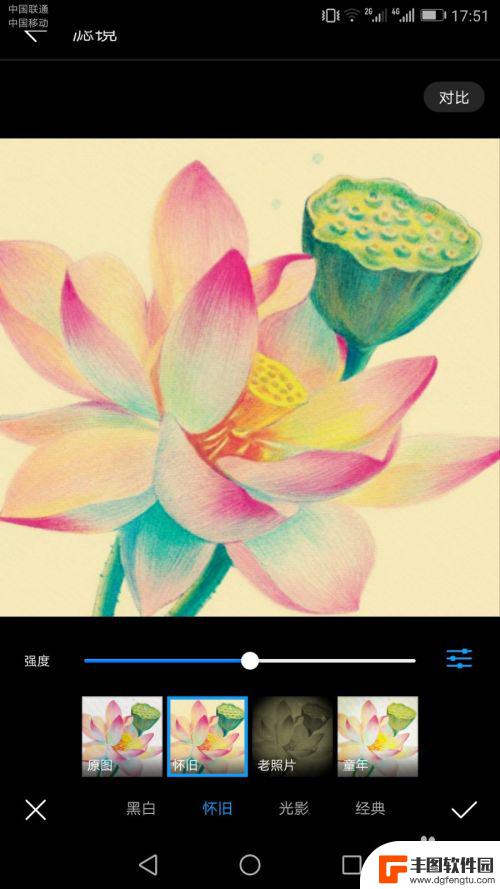
6.对图片去色
点击“保留色彩”按钮,就可以看到图片变成了黑白色。这时用手指在需要保留的颜色轻划,那么图片上所有的这种颜色就会被保留显示出来,其它颜色不予显示。
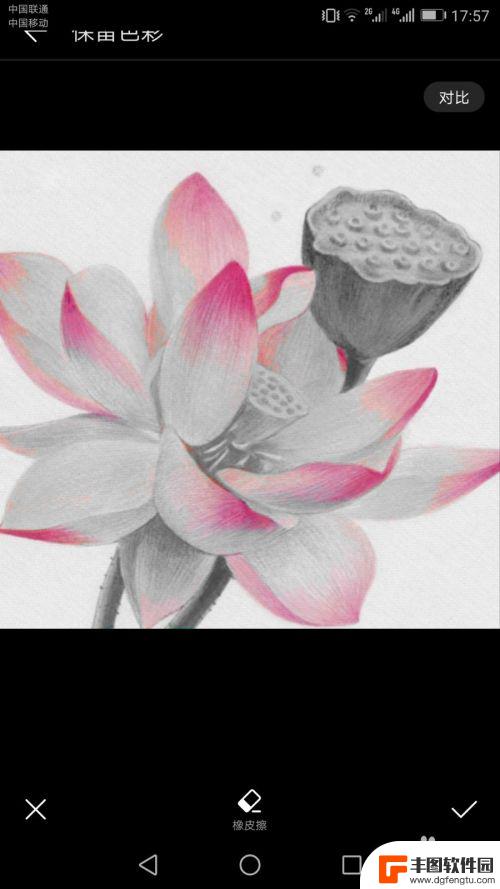
7.虚化图片
点击“虚化”按钮,可以按“圆形”、“线性”或对全部图片进行虚化。“圆形”、“线性”时,可通过两只手指的同时相对、相向拖放来缩小、放大虚化的范围。
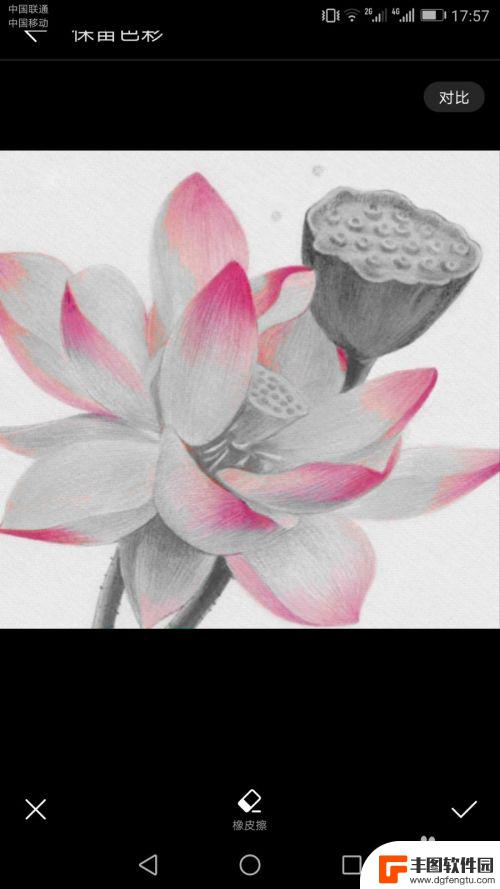
8.马赛克处理
点击“马赛克”按钮后,可滑动手指,对拖动过地方的图片区域进行马赛克处理。
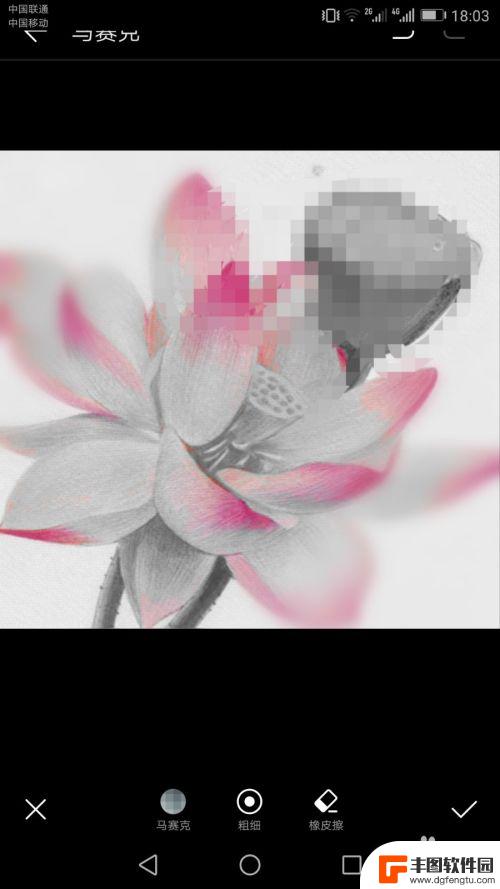
9.涂鸦添彩
点击“涂鸦”按钮,再点一次“涂鸦”,可以看到一起形状工具,结合颜色、粗细功能,可以画出让你满意的效果。
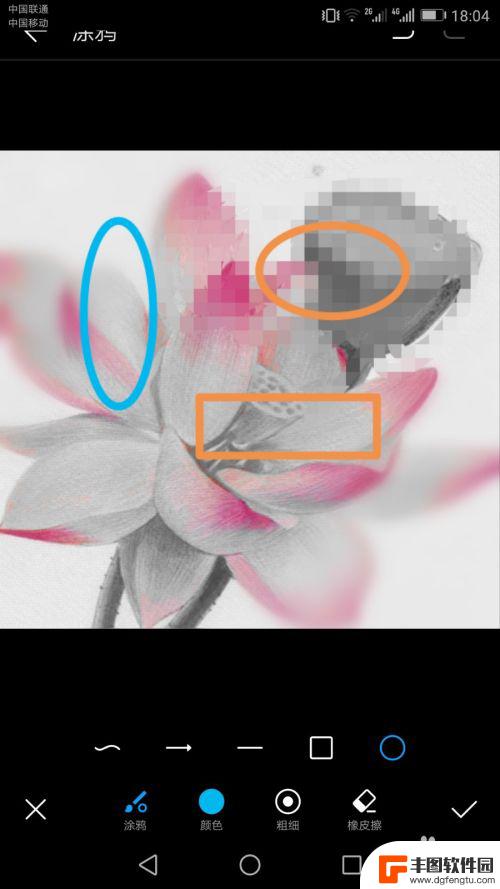
10.添加水印让美好心情永留存
点击“水印”按钮,可以为图片添加各种已定制好的水印,这个大家应该比较熟悉。

11.标注说明
点击“标注”按钮,可使用标注功能,这个跟水印有些类似,却又有不同,主要用于标注说明图片内容。
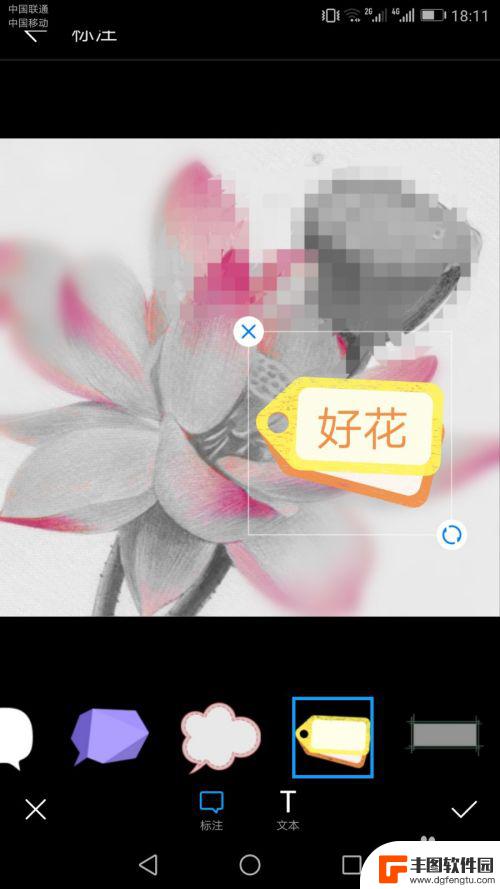
以上就是华为手机照片编辑的全部内容,碰到同样情况的朋友们赶紧参考小编的方法来处理吧,希望能够对大家有所帮助。
相关教程
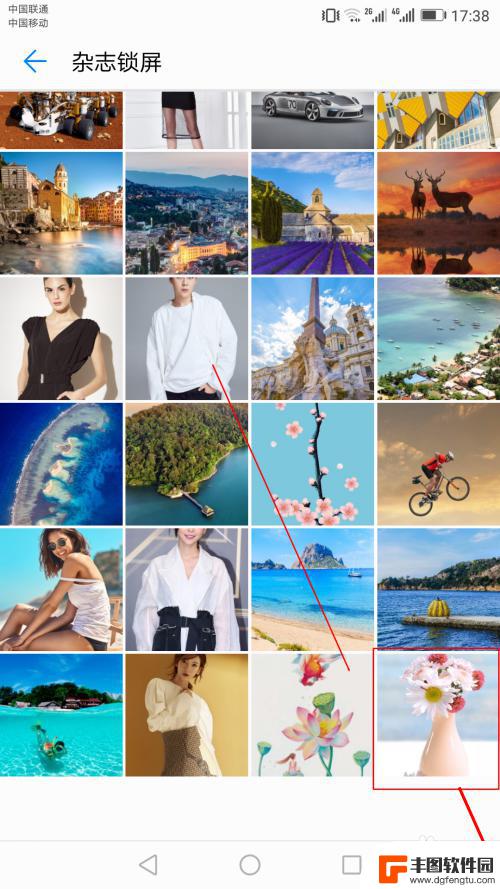
手机怎么编辑横版文档图片 华为手机自带的图片编辑工具如何使用
手机怎么编辑横版文档图片,在现代社会中,手机已经成为我们生活中不可或缺的一部分,除了通话和上网功能外,手机还提供了众多实用的工具,其中华为手机自带的图片编辑工具更是备受瞩目。无...
2023-10-29 17:21:48
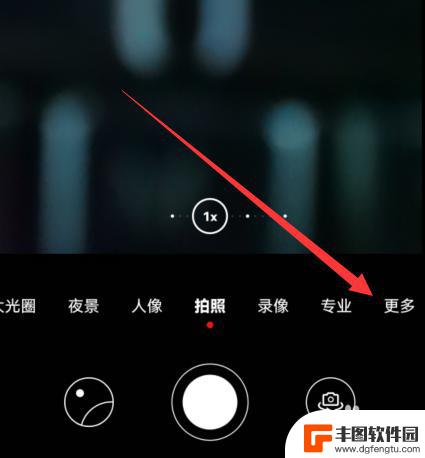
华为手机水印怎样编辑自己的水印 华为手机相机水印设置方法
华为手机水印怎样编辑自己的水印,华为手机作为一款备受欢迎的智能手机品牌,其相机功能一直备受关注,而其中的水印功能更是让用户可以在拍摄照片时留下自己的个性印记。华为手机的水印编辑...
2023-11-28 15:40:33
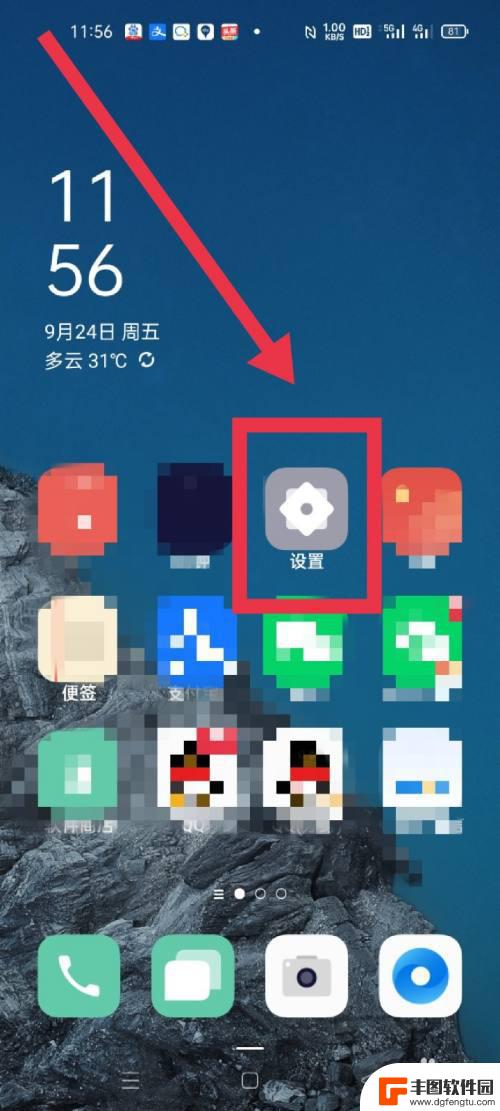
vivo编辑图片覆盖原图 手机照片编辑保存自动覆盖原图设置
在现代社会编辑图片已经成为人们日常生活中不可或缺的一部分,vivo手机照片编辑功能提供了覆盖原图的便捷操作,让用户可以轻松地对照片进行编辑和保存。而设置自动覆盖原图的功能更是省...
2024-05-12 11:47:09
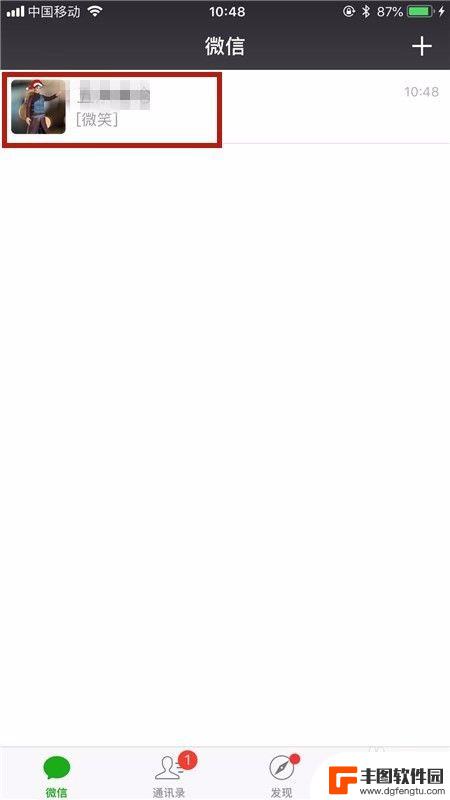
如何编辑文档图片手机软件 手机图片编辑教程
在如今的数字时代,手机已经成为我们生活中不可或缺的重要工具之一,而手机图片编辑软件更是让我们能够随时随地轻松编辑和美化我们的照片。在本文中我们将探讨如何使用手机软件来编辑文档图...
2024-06-21 09:38:26
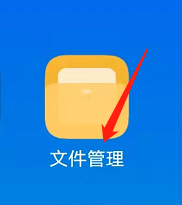
vivo文档如何调出来 vivo手机自带的vivo文档如何编辑
vivo手机自带的vivo文档是一款功能强大的文档编辑工具,用户可以通过它轻松编辑各种类型的文档,包括文字、表格、图片等,想要调出vivo文档,只需在手机桌面上找到vivo文档...
2024-04-18 14:24:05

手机自带相册如何编辑字体 三星手机如何使用自带图片编辑功能添加文字
手机自带相册如何编辑字体,随着科技的进步和智能手机的普及,手机自带相册功能已成为我们生活中不可或缺的一部分,在日常生活中,我们经常会遇到需要编辑图片上添加文字的情况,而三星手机...
2023-08-15 17:03:54
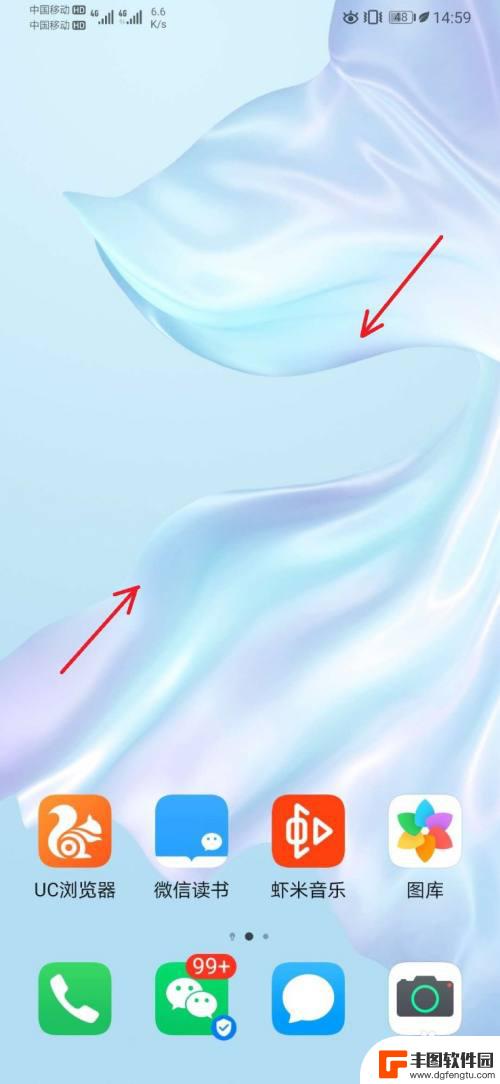
华为手机大屏时间怎么设置 华为手机屏幕如何显示时间
随着手机屏幕的不断升级,华为手机的大屏设计成为用户关注的焦点之一,在日常使用中如何设置华为手机屏幕的显示时间成为了用户们的疑惑。通过简单的操作,用户可以轻松地在华为手机上设置屏...
2024-09-20 11:19:59
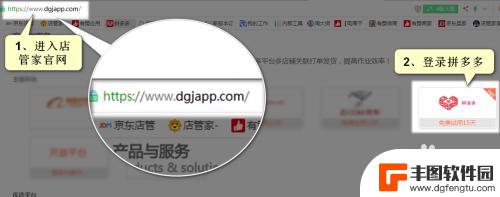
拼多多怎么用手机发货 拼多多手机打单软件怎么操作
拼多多作为国内最大的农产品电商平台,为了提高用户体验和效率,推出了手机打单软件,方便商家在手机上进行发货操作,用户只需在手机上下载并安装拼多多手机打单软件,登录账号后即可轻松查...
2024-09-20 10:20:21
小编精选
拼多多怎么用手机发货 拼多多手机打单软件怎么操作
2024-09-20 10:20:21手机如何自动整理桌面 华为手机桌面自动整理方法
2024-09-20 09:26:32手机怎么把图片转换为jpg 手机照片怎么转换为jpg格式
2024-09-20 08:34:27vivo手机字体怎样调回正常 vivo手机如何恢复系统默认字体设置
2024-09-19 17:37:54oppo手机管家悬浮窗怎么关闭 OPPO手机悬浮窗怎么关闭
2024-09-19 15:32:00京东手机发票怎么选 京东发票选择明细还是种类更好
2024-09-19 14:27:03手机上如何制作柱状图 手机WPS表格怎么画柱状图
2024-09-19 12:14:19苹果手机如何拍照转换成pdf 苹果手机照片怎么导出为PDF格式
2024-09-19 11:40:11安桌手机怎么测试 如何测试安卓手机性能
2024-09-19 10:24:13手机照相机黑屏是什么原因 手机摄像头黑屏无法拍照
2024-09-19 09:24:59热门应用